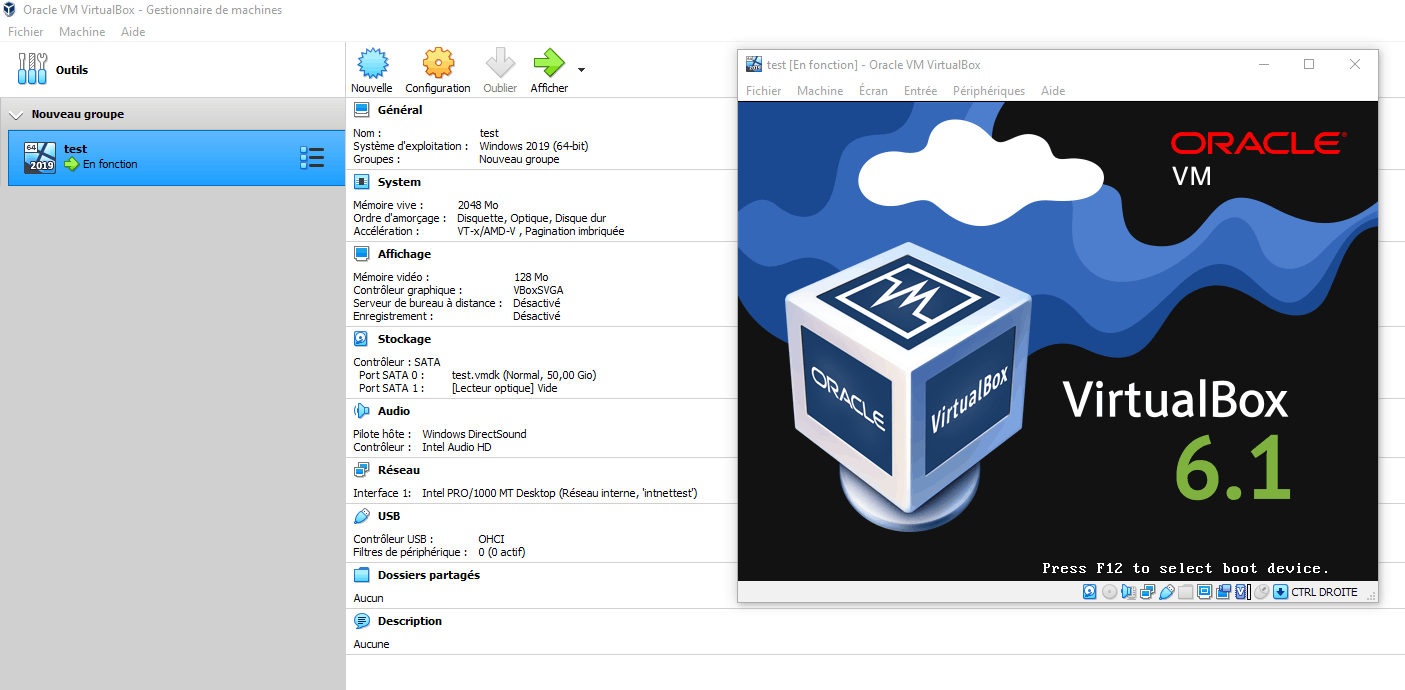Save to My DOJO
Virtualization is a wide world that has been around for many years and is still as relevant as it used to be among the IT community and the old VMware vs VirtualBox question is still very much alive. Although there is a clear shift towards cloud and towards containerization to some degree, virtualization is still a mandatory component to run workloads and achieve consolidation.
Hypervisors types
Before getting into the whole VMware vs VirtualBox discussion, it is important to lay down some key concepts about virtualization to understand the scope of this blog. At this point, it is probably unnecessary to describe what virtualization is, however, we will explain the two main ways of running virtual machines.
A hypervisor, also known as a virtual machine monitor or VMM is the software solution that provides the ability to execute virtual machines on a host. It can either be a guest software that runs on a bare-metal operating system like Linux, Mac OS, Windows or an OS in itself installed on the hardware.
Hypervisor Type 1 (Bare-Metal)
Type 1 hypervisors are operating systems directly installed on the hardware (bare-metal). These provide the best level of performance and stability by reducing the underlying resources overhead to a minimum and offering direct access to the hardware.
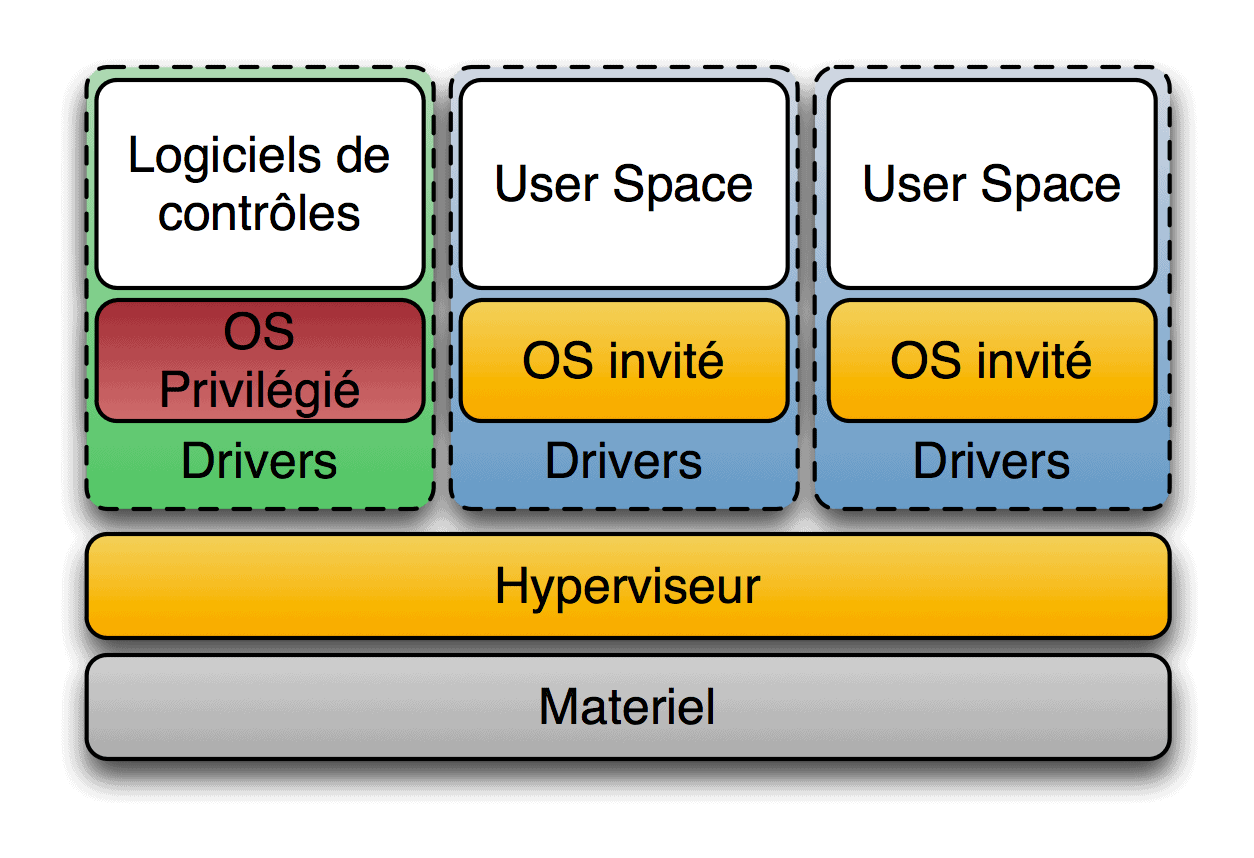
They are usually managed with a console (web or third-party software) and widely deployed within enterprise environments.
Examples of type 1 Hypervisors:
-
- Microsoft Hyper-V
-
- Oracle VM
-
- Xen, KVM
Hypervisor Type 2 (hosted)
The hosted hypervisor is a software installed on top of an operating system. Because of that extra layer of resources, these types of hypervisors have higher latency and offer worse performances than bare metal ones. However, this is usually not a problem as type 2 hypervisors are most of the time used for software testing and lab purpose, these should not be used in a production environment.
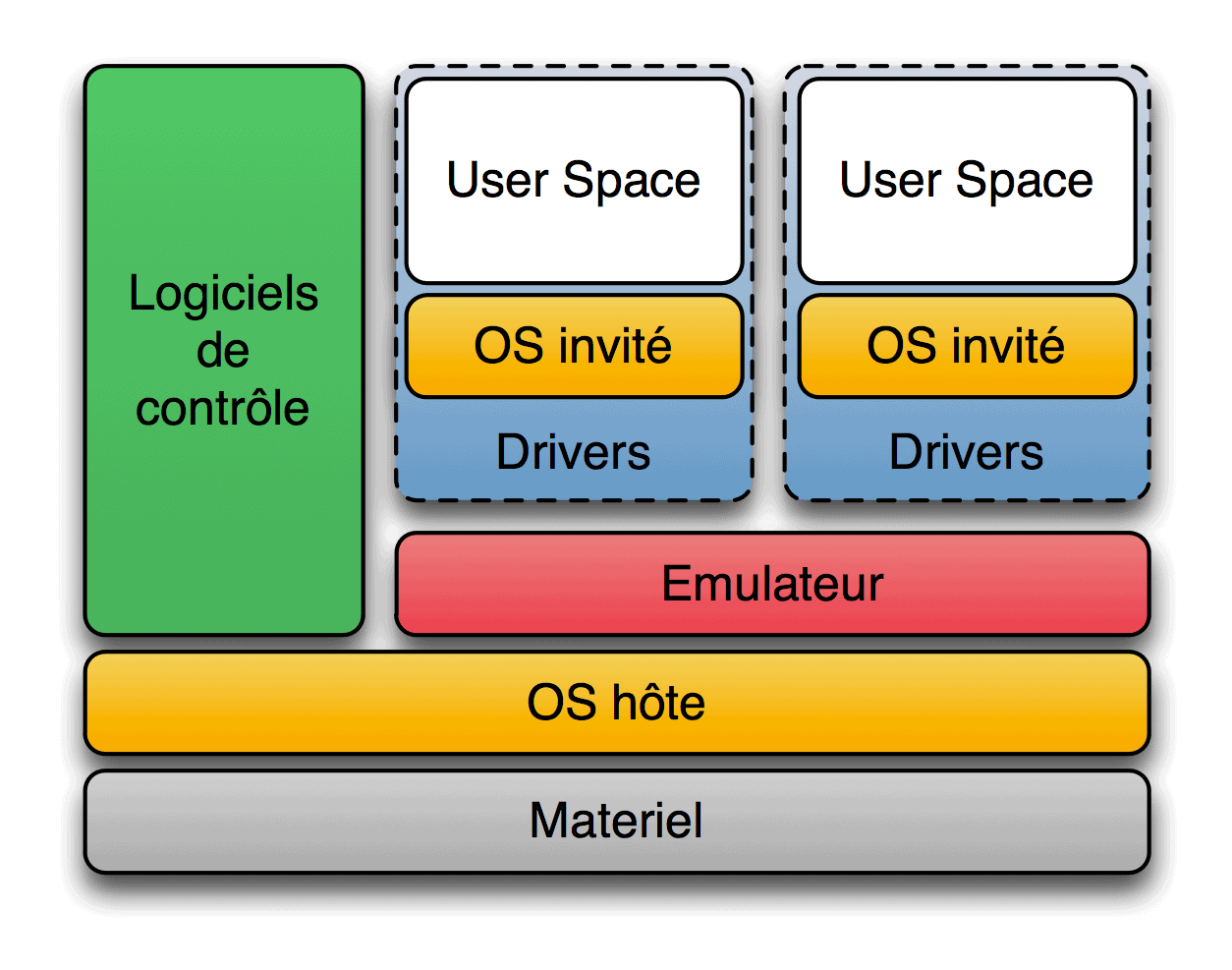
Hosted hypervisors have their own management software embedded within the hypervisor. This will be the topic of this blog post.
Examples of Type 2 Hypervisors:
-
- VMware Workstation/Player (Windows)
-
- VMware Fusion (Mac)
-
- Microsoft Virtual PC (discontinued)
-
- Oracle Virtual Box
-
- QEMU
Introduction of the software and licensing
Now that we have a better idea of what hypervisors are, let’s introduce the contenders to this comparison. We will obviously stick to the type 2 hypervisor of each vendor to ensure that we compare apples to apples.
Oracle Virtual Box
Virtual Box was originally released in 2007 by Innotek, a German company that was eventually acquired by Oracle in 2010 and rebranded as Oracle VM Virtual Box. The software is free under GNU General Public License version 2 (GPLv2).
Oracle also offers an extension pack to add features such as support for USB 2.0 and USB 3.0 devices, Virtual Box RDP, disk encryption, NVMe, and PXE boot for Intel cards. Note that this pack is licensed under the Virtual Box Personal Use and Evaluation License (PUEL) which means you can get it for free for evaluation, personal or educational purposes, but commercial users are required to purchase a license.
VMware Workstation
Workstation Player
Originally released as VMware Player in 2008, VMware decided to merge this product in the Workstation roadmap starting with Workstation version 12. VMware Player is free for non-commercial use implementation of VMware Workstation. Just like Virtual Box, a paid license is required for commercial use which costs around 165€ and just under 90€ for an upgrade. Although it shares the same hypervisor technology as its big brother, there is a limited set of features that can be unlocked by purchasing a Pro license.
Workstation Pro
Workstation Pro is the full-featured virtualization software that requires a paid license which costs around 220€. Note that the license is not limited in time. However, you might not get free access to the new major version according to when you purchased it. Upgrades to the latest major versions can be purchased as standalone bundles for around 100/110€ according to which product/version you are upgrading from, or accessible through a support contract. A 30-day evaluation trial is available.
Compatibility
Host OS Support
Host operating systems represent the OS on which the software (VirtualBox, Workstation) will be installed.
Virtual Box
Oracle Virtual Box can be installed on a wide variety of OSes ranging from Windows 8.1 to Windows server 2019, as well as macOS since 10.13 and many flavors of Linux including Ubuntu, Debian, Oracle Linux of course, Red Hat, Fedora, Suse, and OpenSuse. Not that many people must be doing it but you can even install it on Gentoo Linux and Solaris.
Workstation
VMware Workstation and Player version 16 can be installed on a fair number of operating systems, albeit slightly less than Virtual Box. These include Windows 8.1 till Windows server 2019, Ubuntu, Debian, Centos, Red Hat, Fedora, Suse, OpenSuse, even Linux Mint that appears in the compatibility list.
The macOS version of VMware’s virtualization software is sold under a different commercial name: VMware Fusion which we are not comparing here.
Guest OS support
As opposed to hosting OS, the guest operating system is the one that will be installed inside the virtual machine.
Most well know OSes like Windows, Linux, Solaris, FreeBSD are supported regardless of VMware vs VirtualBox. The difference will lie mainly in the availability of guest additions/VMware Tools. Some older OSes won’t have any but that doesn’t mean they can’t run.
Oracle offers experimental support for MacOS X on Virtual Box and offers the modern PC architecture expected by OS X. However it comes with several gotchas related to the licensing and technical restrictions enforced by Apple. It is technically possible to install macOS on Workstation but it is a convoluted process. Officially, running Apple’s OS is specifically reserved for VMware Fusion.
CPU virtualization and emulation
When running a hypervisor, be it type 1 or type 2, there are two main ways of managing the CPU.
Virtualization: This method is the most commonly adopted nowadays when it comes to virtualization. In this case, the guest CPU instructions can be translated or not but they run directly on the CPU. The guest will use a different execution mode and will run very close to the physical CPU, drastically improving performances. In order to leverage it, the CPU has to be compatible and include Intel VT-x or AMD-V which must be enabled in the BIOS. Find more information in our blog Hardware Assisted Virtualization and ESXi CPU requirements.
Emulation: With this legacy method, all the operation is run in software and enabling us to run a different architecture by emulating it completely and reproducing its behavior. The upside of emulation is that it is unmatched in terms of compatibility and portability but it offers degraded performances in comparison to Hardware virtualization.
Both Workstation and VirtualBox support hardware virtualization, however, only VirtualBox supports emulation.
USB Support
Workstation
VMware’s software offers full USB devices support out of the box. All USB devices can be connected directly to a virtual machine.
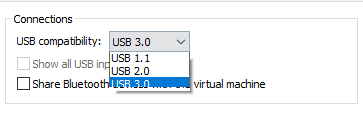
Virtual Box
This might come as a surprise but Oracle Virtual Box only offers USB 1.1 (OHCI) support out of the box.
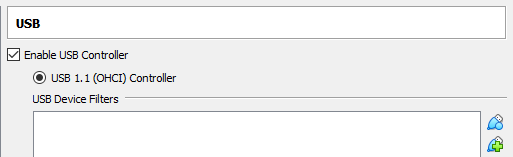
The rest has to be unlocked with what Oracle distributes as the “USB extension pack + tools” which extends the base package with the following functionality:
-
- Support for virtual USB 2.0 (EHCI) devices
-
- Support for virtual USB 3.0 (xHCI) devices
-
- Support for VirtualBox Remote Desktop Protocol (VRDP): An extension to Microsoft’s RDP (port 3389) that enables the display and control of a virtual machine that is being run on another computer using the VirtualBox Remote Desktop Extension (VRDE).
-
- Host webcam passthrough
-
- Intel PXE boot ROM
-
- Disk image encryption with AES algorithm
Graphical User Interface (GUI)
Virtual Box
This one will be a bit more subjective regarding VMware vs VirtualBox. Oracle offers a simple and efficient user interface to manage the main features. It has a bit of a “children software” feel to it with these big colorful buttons but this is subjective and what matters is that it remains intuitive. We like that it has extensive information about a VM in the main pane without having to open the configuration box.
The console of the VM is opened in a new window when it is powered on. Note that there is even a feature to record your screen in Virtual Box.
The virtual media manager feature is a nice addition that lets you add your ISOs, hard drives and yes, floppies, into a library available for your virtual machines to use.
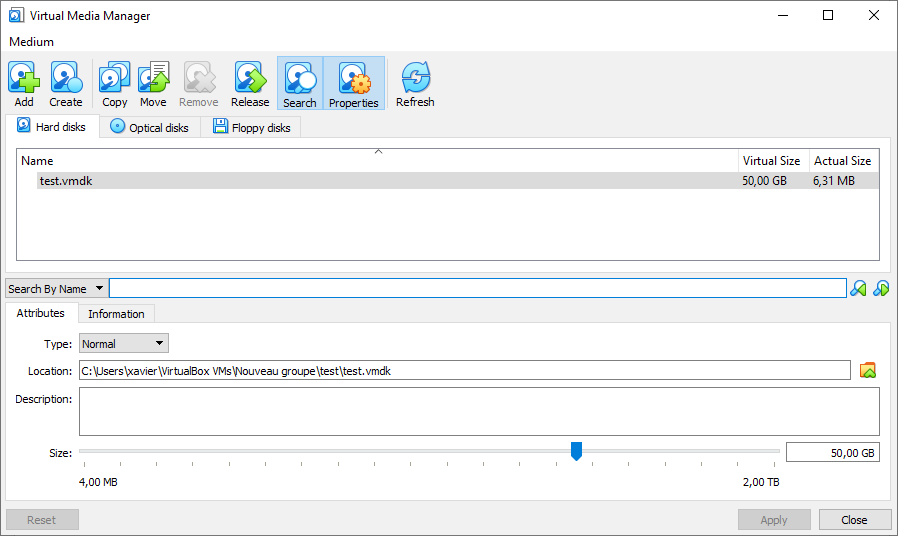
Virtual Box also offers “Seamless mode” which enables you to open the apps running in the guest in independent windows on your host system, the same way Microsoft’s RemoteApp would do it for example. It seems that the app is running on your computer but it is just a display redirection from the VM. Of course, the Guest additions must be installed in order to get Seamless mode.
Workstation Pro
VMware’s paid product offers the most powerful and comprehensive user interface. The virtual machines consoles are docked and can be switched to using the tabs at the top along with the most commonly used actions (power actions, snapshot actions, views…).
Although this product offers tons of features, it is extremely easy and intuitive to use.
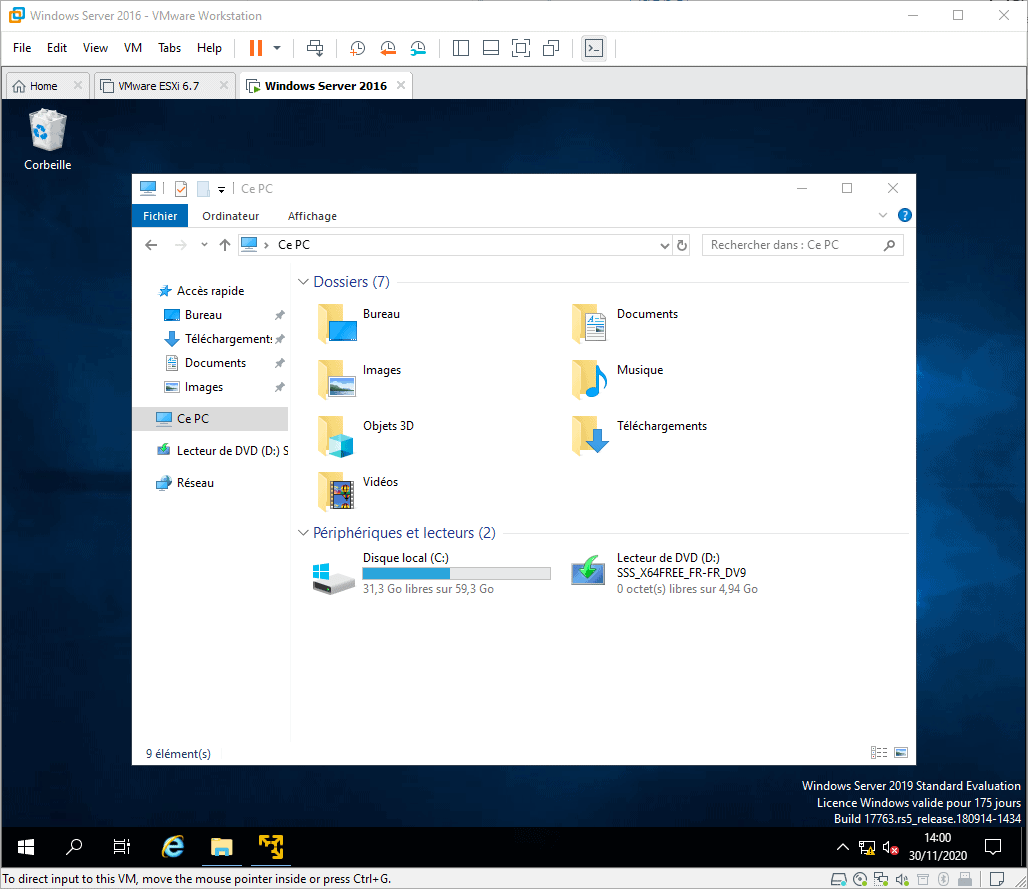
Just like Virtual Box’s Seamless mode, Workstation has the “Unity” feature that lets you open an in-guest app as if it was a program running on your local computer. The window is identified with a yellow border and the unity icon at the top right corner of the app window. VMware Tools must be installed to leverage Unity mode.
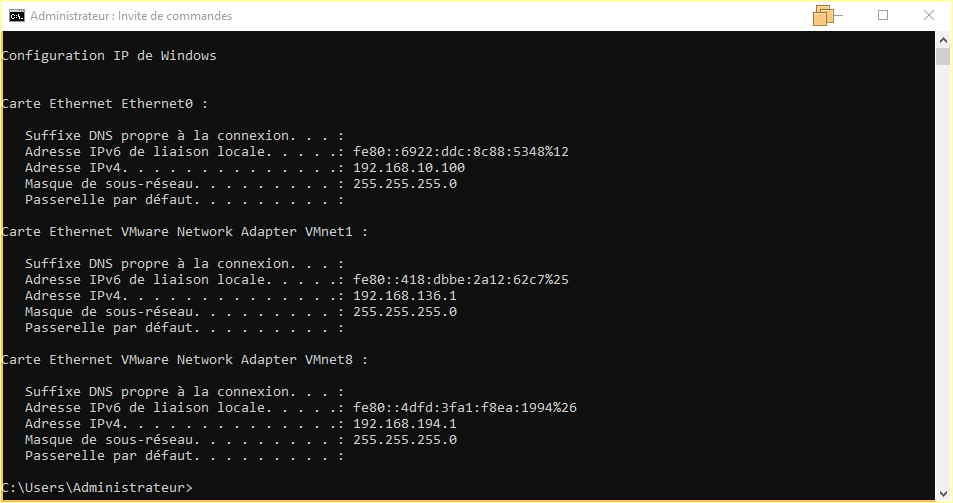
Workstation Player
Being aimed at more casual users, Workstation Player offers significantly less in the GUI than both Virtual Box and the Pro iteration. One of the main caveats is that only one VM can be run from a single instance. Meaning there are no VM tabs, you will have to start as many VMware Player instances as the number of concurrent running VMs.
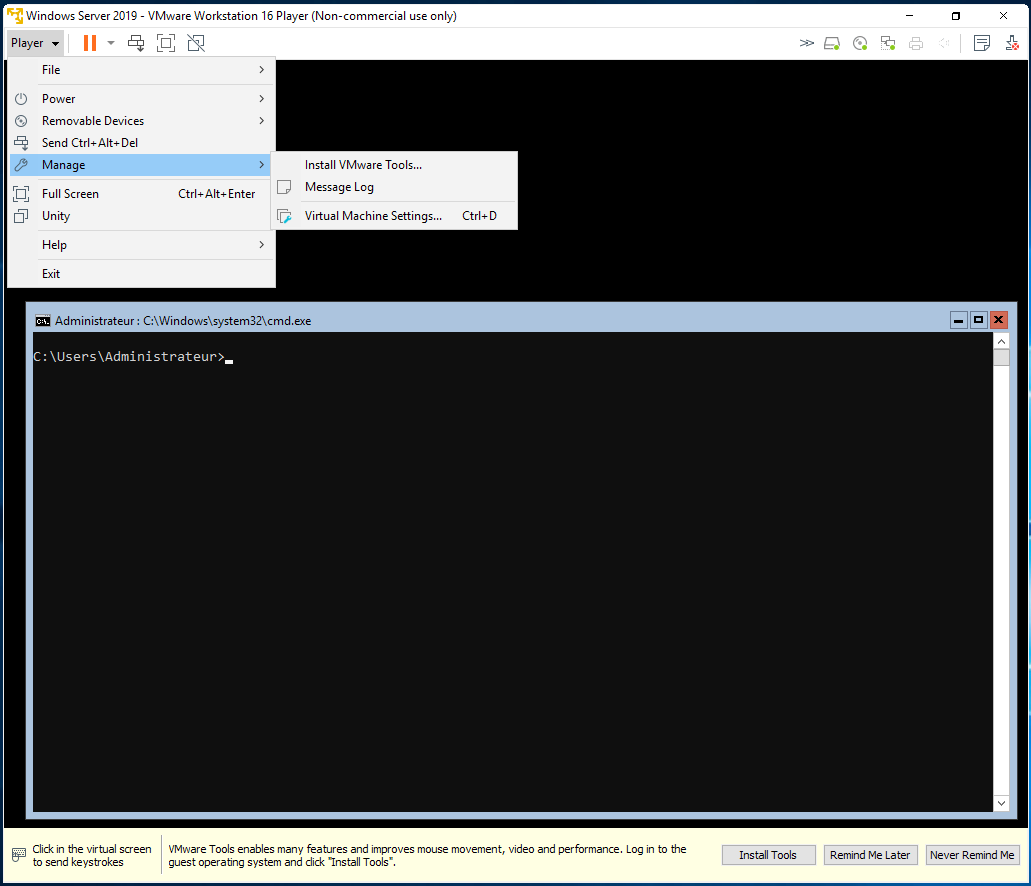
Note that Unity is also available in VMware Player.
Command Line Interface (CLI)
Something that many ignore is that hosted virtualization software also includes command-line interfaces. It is more unusual to use it than in a bare metal production environment but it is available regardless of VMware vs VirtualBox.
Virtual Box
The CLI offered by Oracle is called “VBoxManage” and offers control to all the features included in Virtual Box, even those that cannot be accessed from the GUI, which Oracle refers to as the “more advanced and experimental configuration settings for a VM”.

All in all, Virtual Box’s CLI opens a wide range of settings that are not offered in the GUI. While this is great as it makes the product more powerful, we can miss out on a lot of things simply by not knowing they are available in cli.
Workstation
Both Workstation Pro and Player can be operated with the “vmrun” cli utility to control virtual machines and automate guest operations. The type of Workstation must be specified when running the commands: -T <hostType> (ws|fusion||player).
It is sometimes a little less convenient to use than VBoxManage as you often have to specify the path the configuration file (.vmx) of the VM you want to control.

Note that running commands in VMware Player on features that are only available in Pro will result in an error.

Snapshot management
Snapshots are one of the most important features in any virtualization platform, especially in enterprise environments with type 1 hypervisors. Most backup solutions like Altaro VM Backup leverage snapshots to copy the disks of a VM in a given state to a backup repository. They are also useful for testing or during the upgrade/update process when you might need to revert back in time in case things go sideways. You can use it in either VMware vs VirtualBox.
Virtual Box
Oracle’s software offers classic snapshot management in which you can create a chain of snapshots and revert to any one of them while retaining the newer ones. You can also clone a snapshot to a new VM.
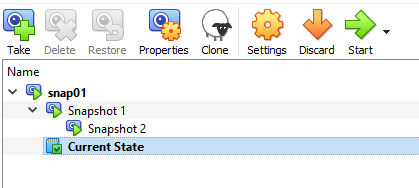
Workstation Pro
Full snapshot management is proposed in Workstation Pro with the same characteristics.
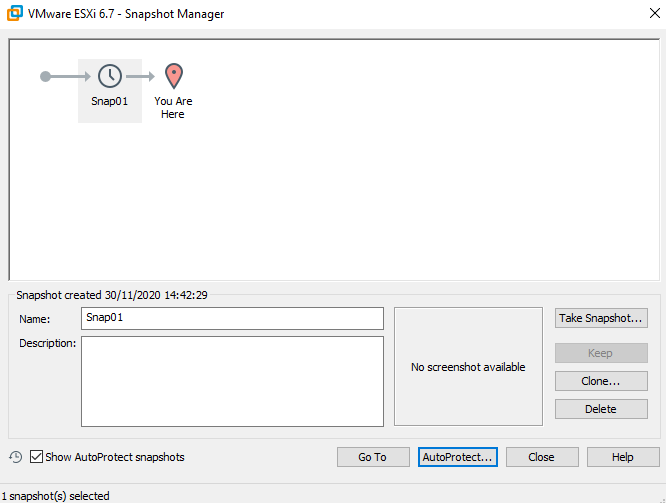
However, one feature that Virtual Box does not have is “AutoProtect”. It preserves the state of a virtual machine by taking snapshots at regular intervals. It can be set to take snapshots daily, hourly or half-hourly and you can specify how many snapshots to retain. Note that you even get an estimate of the space it will take up. This could be a handy feature in lab environments where breaking everything is not an option.
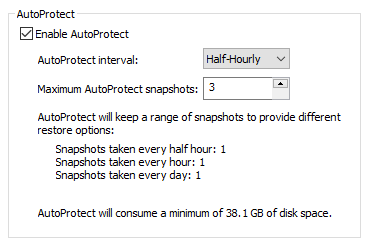
Workstation Player
The free iteration of Workstation takes the last place by a long shot in this section as it does not support snapshots.
Virtual networks
Another important aspect of a hypervisor is the various networking options that are available.
Virtual Box
There are a plethora of networking modes available in Virtual Box, which can get confusing quite quickly. The networking is managed directly in the VM’s options where you can quickly create virtual networks.
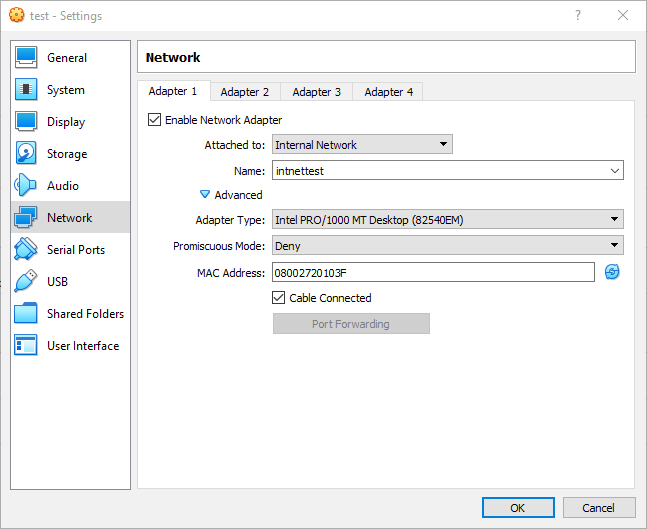
Not attached: As the name suggests, in this mode the network card isn’t connected to any network.
Network Address Translation (NAT): Basic NAT suitable to get internet access inside the VM and nothing else. Note that only TCP and UDP are supported in this mode.
NAT Network: This mode is also NAT but VMs can communicate with each other and is suited for slightly more advanced use cases. The NAT networks are configured in File>Preferences>Network where you can configure the DHCP range, IPv6, and port forwarding.
Bridged networking: In this mode, the network is connected directly to one of the network cards of your computer. Meaning a VM placed on a bridged network connected to your Wifi card will get an IP from the DHCP of your ISP box like any other device in the house.
Internal networking: Interface located in this network will be able to communicate with each other but not with the “outside world”.
Host-only networking: This mode is similar to internal networking except the host can have a virtual network interface in the network to communicate with the VMs.
Generic networking: Kind of an obscure mode, rarely used, where you can select a network driver.
Cloud network (experimental): New mode that should be used for cloud workloads.
This table is provided in the Oracle documentation to get a better idea of what this all means.

Network card limitations: Note that a maximum of 8 network cards are supported per VM. This also is a bit confusing but only the first 4 network interfaces can be configured in the GUI, the other 4 have to be managed in CLI with “VBoxManage modifyvm”.
Workstation Pro
To configure your networks, WS Pro includes the virtual network editor. It is a handy little tool as it will enable you to easily create multiple networks in one place (DHCP, NAT, Port forwarding, host adapter connection…). Virtual networks in Workstation are called “VMNET” and you can create 20 of them.
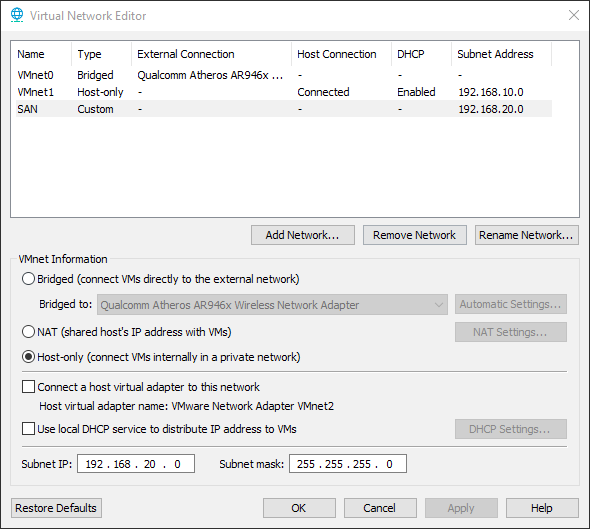
Even though there are only 3 named networking modes compared to Virtual Box’s 7 (excluding the cloud experimental), the same connections can be achieved.
Bridged: The virtual network is connected to a host interface (external network). The VM behaves like any device on your physical network. You can attach only one Vmnet per physical network card.
NAT: A separate private network in which the VM is connected and gets an IP from the virtual DHCP. VMs can communicate with each other. The host can communicate with the VMs with port forwarding or if the “Connect a host virtual adapter to this network” checkbox is checked. It is comparable to Virtual Box’s “NAT Network” (NATService in the table).
Host-only: This networking mode is completely isolated within the host. The virtual machines can communicate with each other. You can also enable DHCP on the subnet. This mode is comparable to Virtual Box’s “Internal”. Note that LAN Segments displayed in the VM setting page work the same way without the option of enabling DNS.
If you check the “Connect a host virtual adapter to this network” checkbox, the host will get a virtual interface in the subnet and will be able to communicate with the VMs. This mode is comparable to Virtual Box’s “Host-Only”.
Workstation Player
The virtual network editor is not available in the free edition, so you have to rely on the built-in virtual networks.
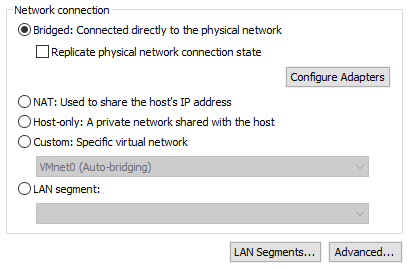
Virtual disks
Virtual Box
When adding a virtual in Virtual Box you can select to make it dynamic or fixed, meaning it will reserve all the space or not. You can also select from a wide range of disk formats which can be useful for portability.
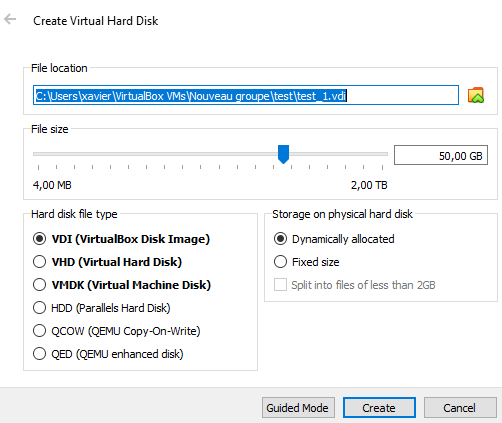
Although these are for advanced users and should be reserved to a handful of scenarios, Virtual Box also includes an iSCSI initiator that can be configured with the command line as well as access to raw devices and partitions through vmdk mapping files.
Workstation
Workstation Pro and Player both only support the VMDK virtual disk format that can be configured as thin (dynamic) or thick (fixed). There is no iSCSI implementation, however raw disk access is supported in the GUI.
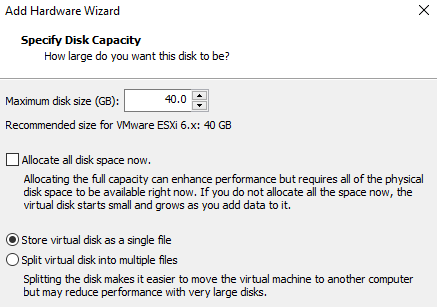
Cloning
As the name suggests, cloning a VM is the action of duplicating it to a new one. This can be useful when working with a master image and creating new VMs from it, the same way templates are used in vCenter.
Virtual Box and Workstation Pro
Full cloning capability is supported by both Workstation Pro and Virtual Box. Clones can be created from the base VM or from a specific snapshot.
Linked clone is a feature also available in both that write changes into a delta disk instead of duplicating the whole base virtual disk, hence offering significant storage savings, especially when multiple linked clones are involved.

Whether it is VirtualBox or VMware workstation pro, cloning will be supported.
Workstation Player
Cloning is not supported in Workstation Player.
VM encryption
Virtual Machine encryption ensures the administrator that the VM cannot be started if someone gets access to its files. It is mostly unused by everyday users but some use case might require it like software developers for instance.
Virtual Box
Encryption is available in Virtual Box if you have the extension pack installed. Otherwise, you won’t be able to enable it. The encryption methods offered are AES-128 and AES-256.
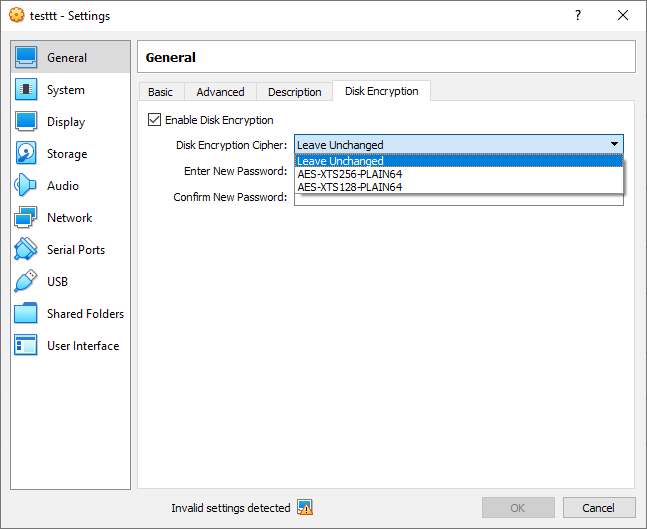
Workstation Pro
Virtual machine encryption is also supported by Workstation Pro. You don’t get to choose the algorithm but it uses AES-256so there’s no need. You can also add restrictions to encrypted VMs like requiring a password to edit the settings, prevent the connection of USB devices or set an expiration date after which you will need the restriction password to extend the grace period.
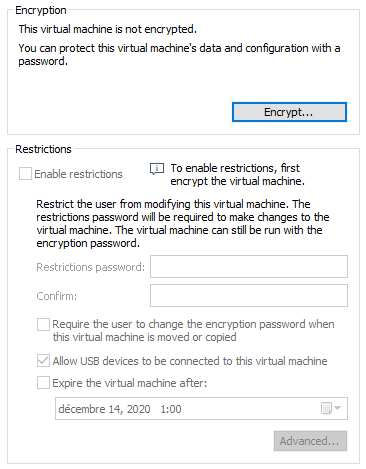
Workstation Player
No encryption is available in Workstation Player. You can, however, open encrypted VMs by entering the encryption password. If the VM has a restriction password on top of it you will need a licensed version of Player to open it.
Workstation Player
Performances
In order to get some kind of relative comparison in terms of performances without going too deep down the benchmarking rabbit hole, I ran a test with two different software, PassMark and Novabench.
Both the Workstation and Virtual Box VMs were configured with 4 CPU, 5GB of Ram, 128MB of graphics memory (Virtual Box’s maximum, while Workstation can go up to 2GB) and 3D acceleration enabled.
Virtual Box
The PassMark test in Virtual Box generated a global result of 75.3 with terrible GPU performances. The memory test seemed to freeze at some point (hence the greyed out results). I observed weird graphic bugs with 3D acceleration enabled, looking like some things couldn’t be processed.
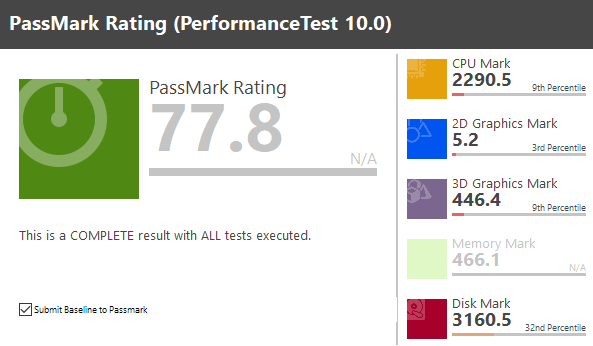
I had to disable the GPU test in Novabench as it just wouldn’t work in Virtual Box even with 3D acceleration enabled…
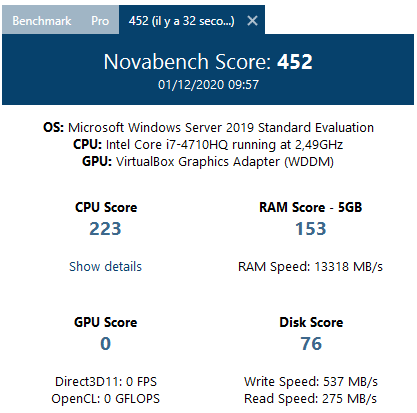
Workstation
Unsurprisingly, VMware’s software got away with much better results with a PassMark score of 355.6.
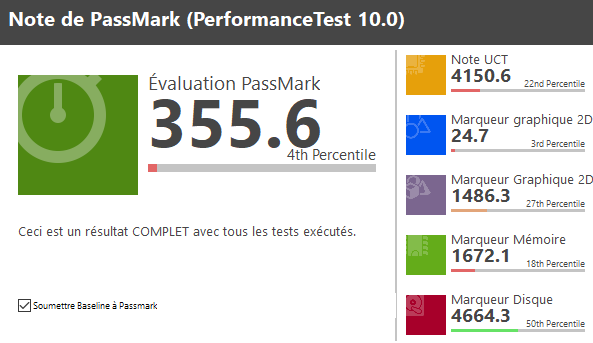
Quite a gap again in Novabench with a global score of 738 including the CPU score of 479 compared to Virtual Box’s 223.
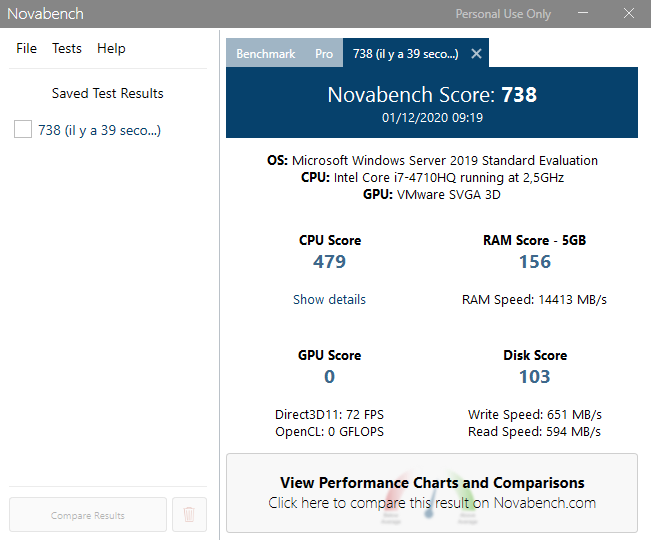
Performances comparison
I knew Workstation was known for its excellent performances but I was actually quite surprised to see such a gap compared to Virtual Box that took a battering. I re-did the tests several times with different settings but I guess Workstation is just a lot better performance-wise.
|
Workstation |
Virtual Box |
|
| Novabench CPU |
479 |
223 |
| Novabench RAM |
156 |
153 |
| Novabench GPU / FPS |
0 / 72 |
0 / 0 |
| Novabench Disk access |
103 |
76 |
| PassMark CPU |
4150.6 |
2290.5 |
| PassMark RAM |
1672.1 |
466.1* |
| PassMark GPU 2D / 3D |
24.7 / 1486.3 |
5.2 / 446.4 |
| PassMark Disk access |
4664.3 |
3160.5 |
* The Memory Threaded test on Virtual Box timed out and might have incurred inconclusive results in this area.
Other notable features
Virtual Box
Teleportation: The VBoxManage CLI offers a live migration feature that lets you move a VM to another Virtual Box host, provided it resides on storage that is accessible by both. Such a feature may come as a surprise in a type 2 hypervisor but some might find a use for it.
CPU Hot plug: It is possible to enable CPU hot plug in CLI: “VBoxManage modifyvm VM-name –cpuhotplug on”. It allows you to add more CPU while the VM is running. This option is unavailable in Workstation.
Workstation Pro
Integration with vSphere: Workstation can be used to connect to VMware vCenter, ESXi, and other Workstation instances. You can then manage the virtual machines, download them, you can even upload your workstation VMs to the vSphere infrastructure which can be handy in production.
VM Sharing: Workstation Pro includes the VM sharing feature that makes the virtual machines in a specific folder on a host available to someone with Workstation that connects to your workstation instance. You can even manage user accounts and roles like you would on vSphere.
Core / Socket: Workstation allows you to set a number of cores per CPU where Virtual Box only creates one socket and plugs cores on top of it.
To properly protect your VMware environment, use Altaro VM Backup to securely backup and replicate your virtual machines. We work hard perpetually to give our customers confidence in their VMware backup strategy.
To keep up to date with the latest VMware best practices, become a member of the VMware DOJO now (it’s free).
Conclusion
All three software products have pros and cons and the choice of one will really depend on what features you need and if you are willing to pay for it.
Oracle Virtual Box
It packs an incredible amount of basic and advanced features in a free package which is amazing. The drawback is that it offers worse performances compared to VMware by a long shot, however, it might not be a deal-breaker according to your needs.
If you are looking for a free product with an advanced set of features, great portability, and not too bothered by performances, Virtual Box is the way to go.
VMware Workstation Pro
This product offers the most comprehensive and professional type 2 virtualisation bundle. It has great flexibility and great performance which come at a cost. The VM sharing option might be of use in educational or SMB environments.
If you need high performance and stability, advanced features or centralized VM sharing capabilities, Workstation Pro will be your best bet if you have the budget.
VMware Workstation Player
The free iteration of Workstation proposes a very limited set of features which focuses on the basics of virtualisation while leveraging VMware’s experience in terms of performance optimization.
If your requirements include running a plain and simple virtual machine in a quick and easy to use interface, at no cost, the answer to your VMware vs VirtualBox question is probably Workstation Player.


Not a DOJO Member yet?
Join thousands of other IT pros and receive a weekly roundup email with the latest content & updates!