Save to My DOJO
With VMware DRS, you have several options to choose from. If you’re here, you’ve already decided that you want your ESXi hosts load balanced which is a great first step in the right direction. That’s the point of DRS (Distributed Resource Scheduler).
One of the things I hear most when people start using VMware is that DRS is just easy. Turn it on. Yes, it can be easy but there’e a lot more configuration to it than just checking the box. Configuring DRS properly requires a bit more technical understanding so let’s have a look at all these available parameters and understand what they mean.
DRS Automation Options – What they mean and which to choose
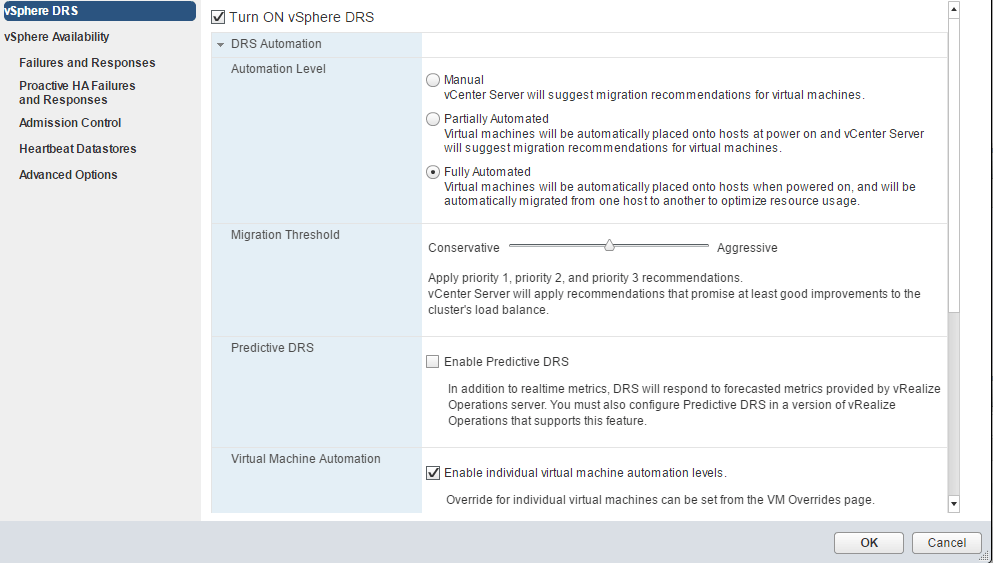
As you can see, in the photo above, you have several options when it comes to basic VMware DRS cluster automation. We have Manual, Partially Automated and Fully Automated. We also have a slider that allows us to change priority. We also have an options called Predictive DRS. There’s another option to enable individual virtual machine automation levels. So which one is best for you? Well, the real answer is it depends. So it’s important to know exactly what you want to get out of it before you jump in.
Manual mode
With manual mode, you will have to approve everything. Some people like knowing exactly where everything is. Myself, I think that’s too much work most days. It depends on the size of the environment but once you start getting used to DRS and realize that it’s on your side. You’ll find that approving each and every migration is overkill because each time you power on a machine, it will ask you what to do with it, then when the hosts get busy it will ask you. The reason I generally recommend against using this policy is that when the host is busy, you want it to fix itself generally! That’s the benefit of it and why you buy DRS!
Partially automated mode
With partially automated mode, VMware will automatically place the virtual machine where it will run the most efficient when you power the machine on. Once the machine is running, you will still have to manually approve the move. It’s important to note that the virtual machines need to be on shared storage because it simply re-registers the VMs on another host. It does not do any kind of storage migrations. Often times, it’s such a quick process you never even know it happens. This is a good place to start if you’re learning DRS and what your environment might do when you turn it on. If you find out that you’re tired of approving everything and do it now out of habit, just flip it to the next mode. Fully automated.
Fully automated mode
With fully automated mode, you click the box and let it ride! Each virtual machine is automatically put where it will run most efficient when it is powered on. When the VM is running, it will automatically use your vMotion network and vMotion a machine to wherever it will run best automatically. You don’t have to approve anything. The more I have used VMware over the years, this is the mode I default to. I just trust it. There is nothing like going on a vacation and just not having to worry about performance. You simply set it and go. It could be the weekend and you’ll never know it moved VMs.
Now, I have heard people say, “I want to know exactly where my VMs are! Not just move them to wherever!” The best solution for this is to use a DRS Group. You can setup a group called Important VMs and configure it so that Important VMs can only live on a subset of hosts in the cluster. So if you have 16 hosts in a cluster, you can say these important machines should only live on 1 of these 4 hosts. That way you have a general idea of where those VMs are in the event of a problem. Think of a group as a cluster within a cluster. You only have to manage a single cluster but you can break it up. It often comes in handy as well if you have to pay per socket licenses.
Migration Threshold
The migration threshold is a slider based option. You have to determine how aggressive or conservative that you want DRS to run. I like to keep it in the middle. If you make it too aggressive, you end up moving VMs around too frequently when they really don’t need to move. If you make it too conservative, they sit and don’t move until your environment can “feel it” and that might be too late for some workloads.
Predictive DRS
Predictive DRS is a cool feature that will allow you to mitigate potential host failures. For instance if a host power supply fails, you are now down to a single point of failure. What this means is that you probably don’t want to risk it. So VMware will will move the virtual machines for you and keep machines from being placed on that host. It’s a pretty cool option!
Virtual Machine Automation
With this setting, you can override the cluster level settings for individual VM settings. I mentioned above that you can use as group and still have a good idea of where your important VMs are, but if you want to have your domain controller for instance, be partially automated, you can just set that machine to be partial or manual and the rest of the cluster can be fully automated. It’s really up to you. I find it easier to use groups but your company policy will probably dictate what you can do here. If you have a machine that is latency sensitive and you need to know when vMotions will occur, setting each machine to some kind of cluster override is a good idea.
Wrap Up
VMware has a lot of options when it comes to DRS. You’ll want to know what one will best fit your environment. My personal choice 99% of the time is always Fully Automated. For me, the benefits of more manual configurations do not out-weigh the benefits of automating DRS. After you have worked with the product for so long you learn to trust its decision making and more often than not, you’re in good shape. You don’t have to worry about where or how the VMs are performing. Things just work. If you’re on the fence and not entirely sure that you want to do a fully automated cluster, then use partially automated.
It is important that all your VMs are on shared storage for DRS to work. Otherwise it won’t be able to move them, so be sure you’ve got your VMs moved! Good luck with DRS and as always, if you’re looking for some help ask away in the comments below and I’ll be more than happy to oblige!
[the_ad id=”4738″][thrive_leads id=’18673′]


Not a DOJO Member yet?
Join thousands of other IT pros and receive a weekly roundup email with the latest content & updates!
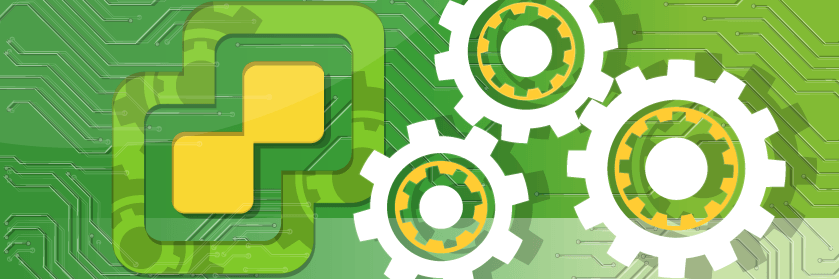









4 thoughts on "How to Use VMware DRS"
vBonjour,
Je souhaiterais svp, avoir une procédure de configuration du Serveur Syslog dans Vcenter 6.5
Hi Walker, I’ll look into doing a syslog post for you in the near future. Thanks for your feedback.
vBonjour,
Je souhaiterais connaitre les différentes étapes de configuration du Serveur Syslog dans Vcenter 6.5 svp!