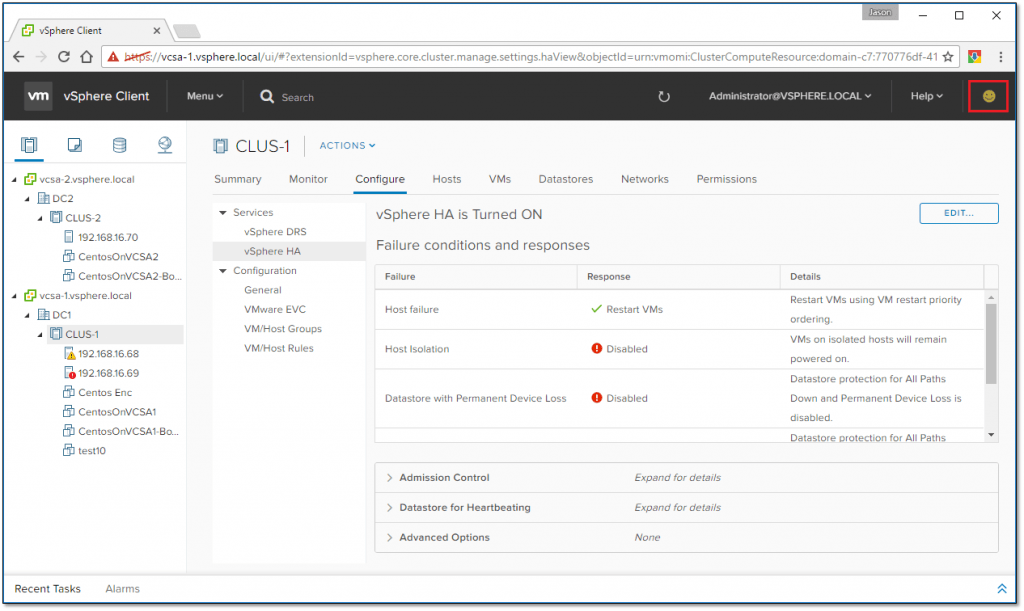Save to My DOJO
Recently, I wrote on How to upgrade a vSphere 6.0 standalone Platform Services Controller (PSC) to version 6.5. I also promised how to migrate to vCenter Server Appliance (vCSA) 6.5 if the process proved to be substantially different to warrant a dedicated post. As it turns out, the bulk of the steps for stage 1 of the migration process are identical save for the bit where you select the deployment type (see Fig.1). On the other hand, the steps carried out during Stage 2 are notably different, hence this post. Additionally, I want to highlight a couple of new features, the bulk of which you can read about in Say hello to vSphere 6.5.
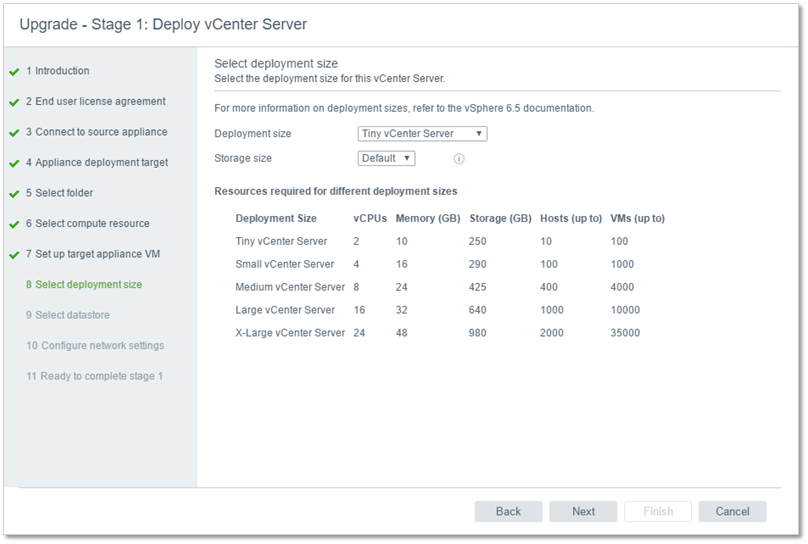
Figure 1 – Specifying the deployment size
Figure 2 shows the new PSC booting up for the first time during Stage 1 of the installation process. You can also see the splash screen for the new Photon OS.
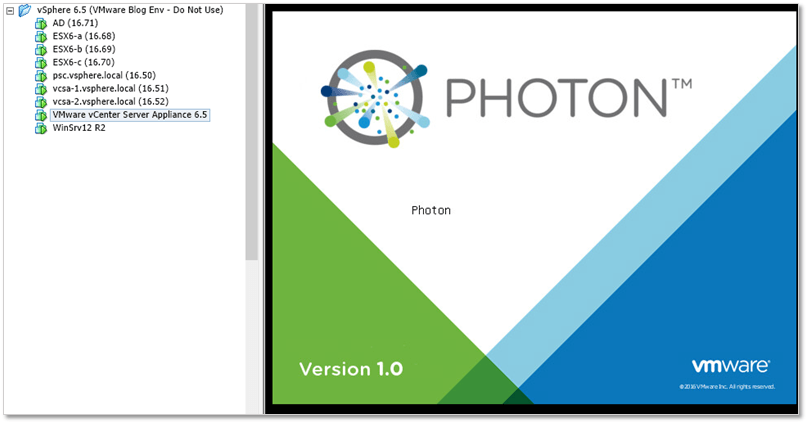
Figure 2 – The new Photon OS splash screen
I’m somewhat jumping the gun here. Below is the vCSA version details as displayed in the VM’s console prior to the upgrade:
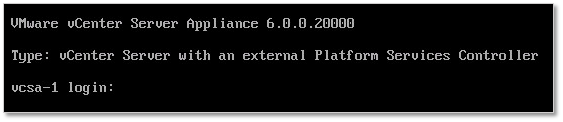
Pre-upgrade vCSA version details
And here are the version details after the appliance has been upgraded:
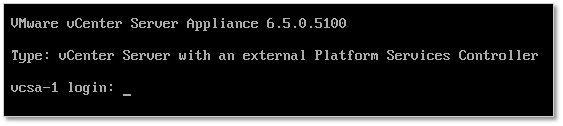
Post-upgrade vCSA version details
Stage 2 – How it differs from a PSC upgrade
For starters, the installer automatically detects that you’re upgrading a vCSA as well as the PSC topology used as in embedded or standalone. The same applies when you’re upgrading a standalone PSC.
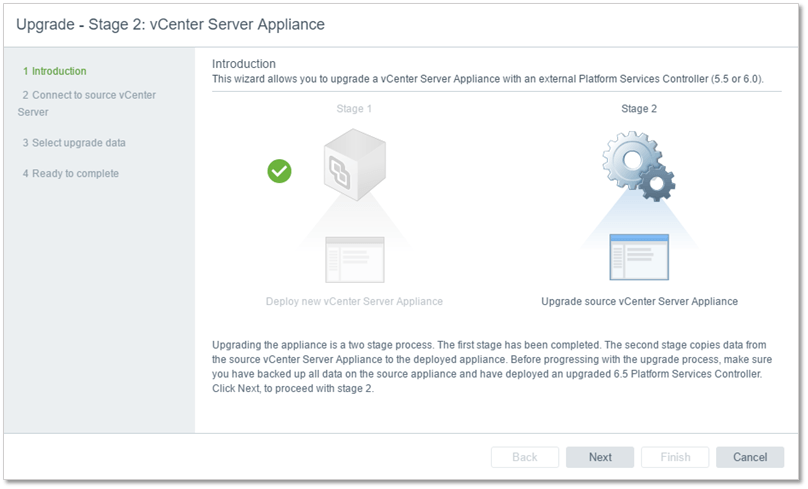
Figure 3 – The Stage 2 intro screen
Similarly, a series of pre-upgrade checks are performed. I had no issues with my test setup. The process executed flawlessly.
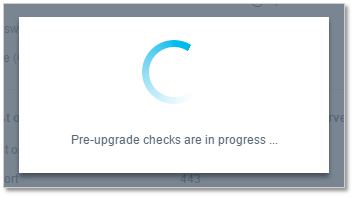
Figure 4 – With both PSC and vCSA upgrades, checks are made to ensure a seamless migration
One major difference is that during a vCSA upgrade you get to decide what gets migrated. The total amount of data will probably differ wildly from what’s shown in Fig. 5. As stated many times, the environment I use is purely set up for blogging purposes so there’s very little going on. The amount of performance metrics data will depend on the capture level configured. Unless required, you can select to migrate only the configuration data to speed up the migration process. At the same time, you’d be carrying out a spring cleaning of sorts assuming stuff like event, task and performance data is no longer required.
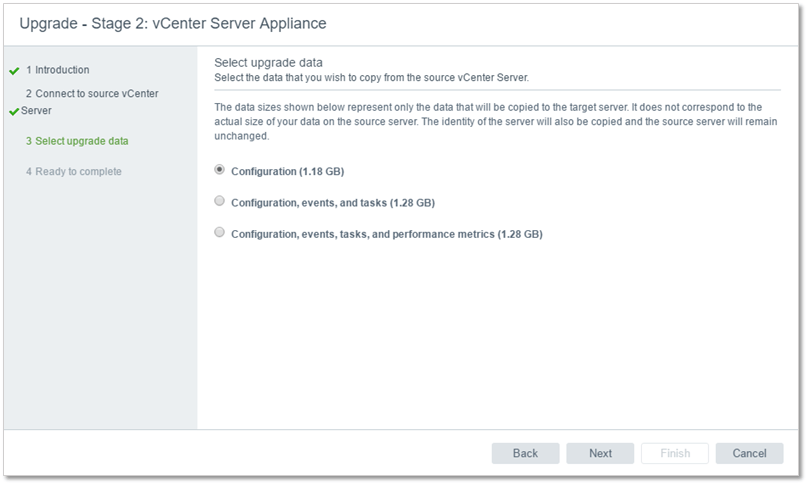
Figure 5 – Choosing what data gets to be migrated as part of the upgrade
Similar to upgrading a PSC, a summary is given before moving on to the actual copying of data. Yet again, you must confirm that the appliance has been backed up before being allowed to continue by ticking on the checkbox at the bottom of the screen as per Fig. 6.
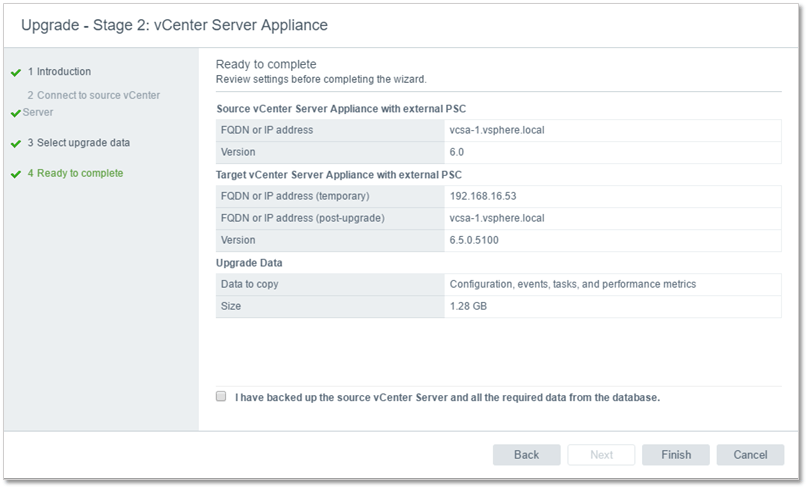
Figure 6 – Final screen to the Stage 2 installation wizard
And here are a couple of screenshots from Stage 2.
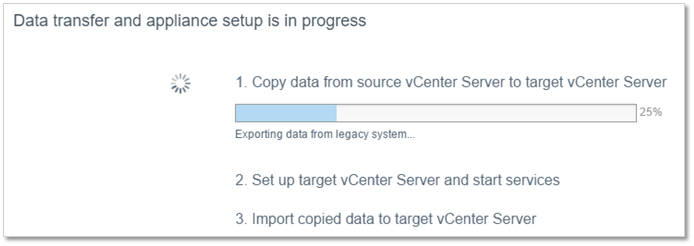
The migration process proceeded flawlessly the first time round.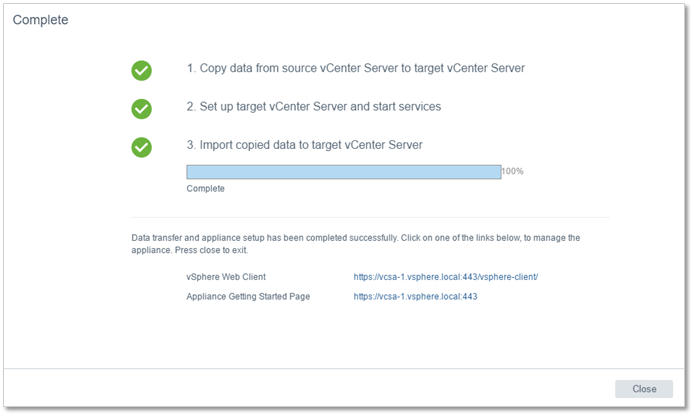
A couple of new vSphere 6.5 features
The landing webpage for the appliance now gives you two options in terms of management clients. As Figure 7 shows, you now have the option to either use the HTML5 client instead of the Flash-based one, albeit with reduced functionality. Kudos to VMware for being honest about the “partial functionality” bit. However, truth be told, I am not digging the idea of putting in production something half-baked regardless of how awesome it looks, performs or what not. I can’t really see people using the HTML5 client other than for carrying mundane tasks but this is a work in progress and I can’t wait for it to fully replace the vSphere Web client.
Note: On the landing page, there’s a link to a list of supported features when using the HTML5 client.
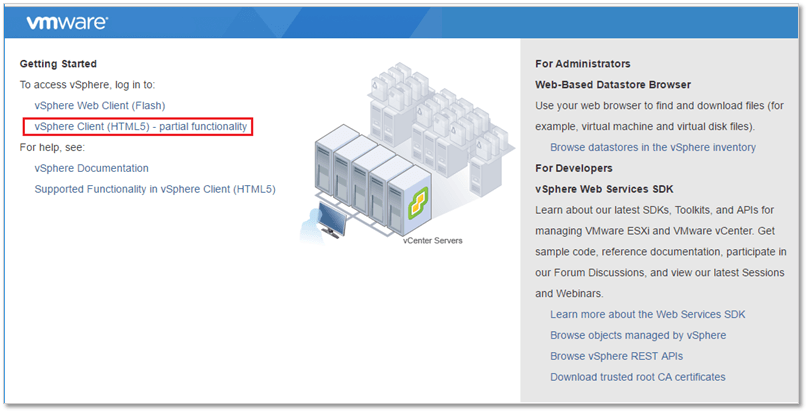
Figure 7 – The vSphere HTML5 client is now available straight out of the box
Anther long awaited feature is the embedded Update Manager (VUM). Yep, you heard right. You no longer need to set up a dedicated Windows box to run VUM as it is now part and parcel of vCSA and it gets even better as it is ready to use straight out of the box (see Figs. 9 & 10).
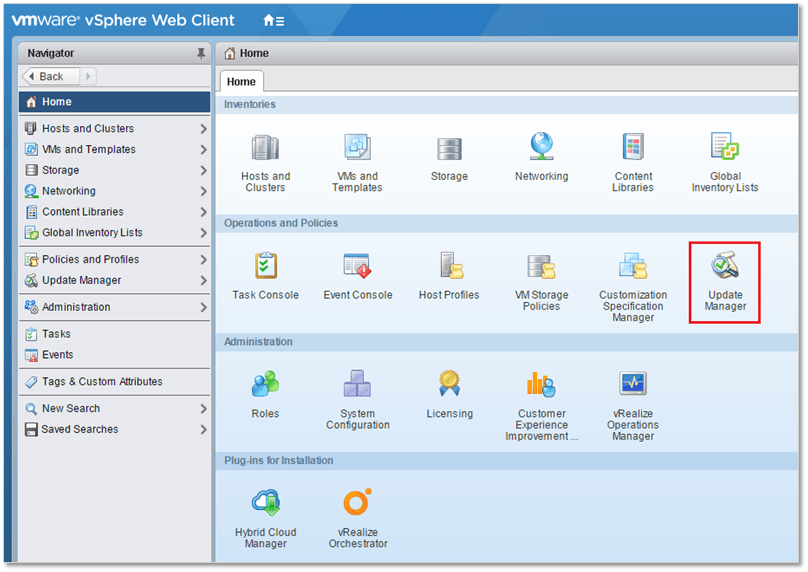
Figure 9 – Update Manager is now embedded in vCSA 6.5
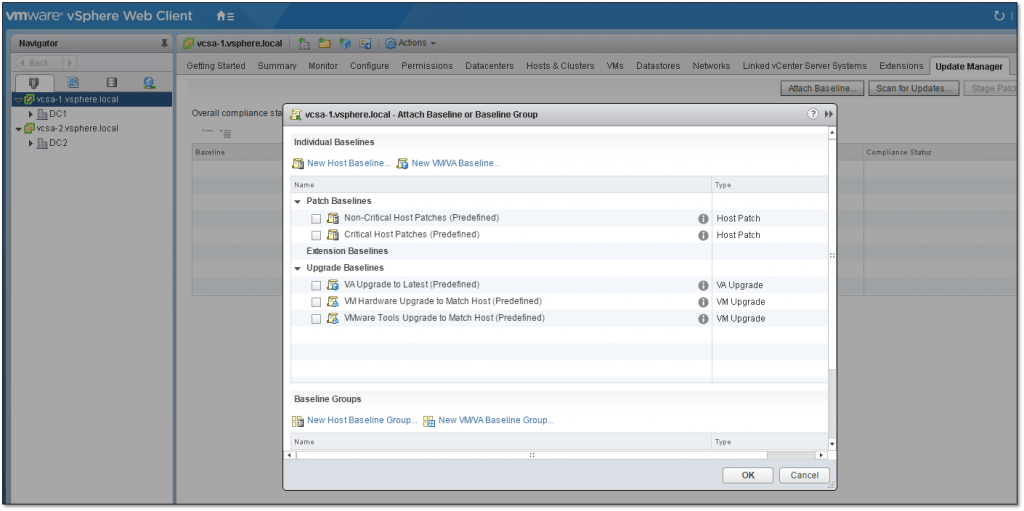
Figure 10 – Setting patch baselines in Update Manager
One last nifty addition I need to mention is the API Explorer (http://vcsa-ipaddress-or-hostname/apiexplorer). At first I thought this would be replacing MOB but the latter is still accessible via https://vcsa-ipaddress-or-hostname/mob though disabled by default. The new API Explorer lets you explore a number of APIs which include appliance, csi, content, vapi and vcenter.
Each API type is selectable from a drop down menu as per Fig. 10. This is definitely a great tool for developers and admins alike who wish to learn more about the various APIs and their capability.
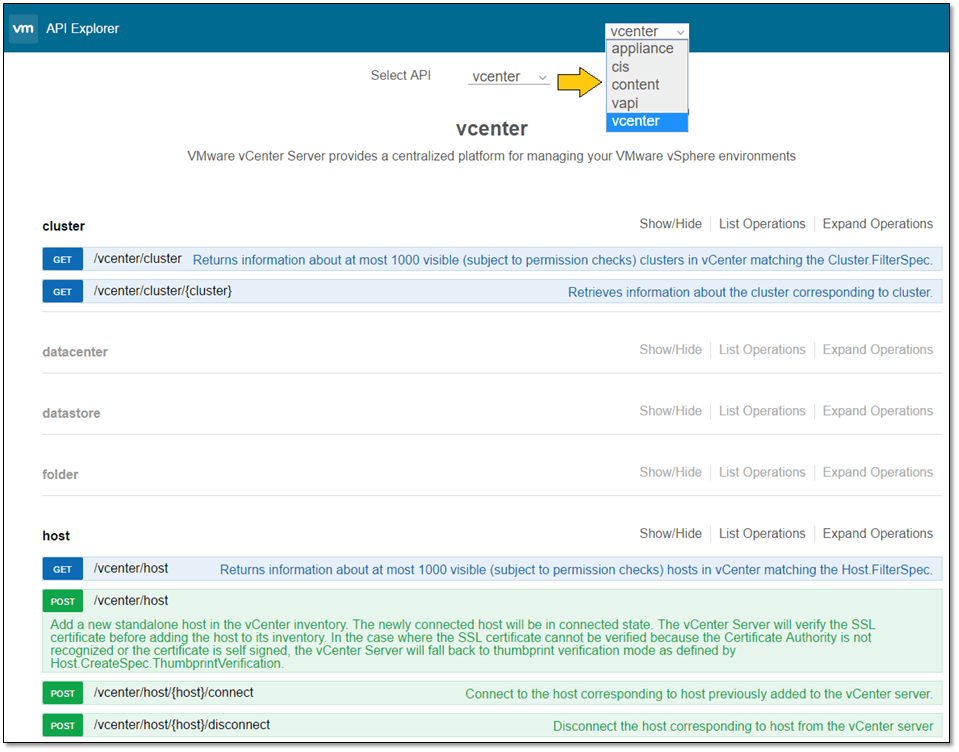
Figure 11 – The new API Explorer
Oh, I almost forgot. With vSphere 6.5, you can kiss goodbye to the traditional vSphere client which has been with us since time immemorial. Being one who has to see to believe, I thought I’d give it a try and surely enough it failed to connect to the newly upgraded vCSA 6.5 . Figure 12 is, sadly, proof of this. We’ll see how this will pan out. Luckily, I am sufficiently familiar with the Web client. Nevertheless, I still find that some tasks, especially those related to networking, are easier to accomplish using the old client.
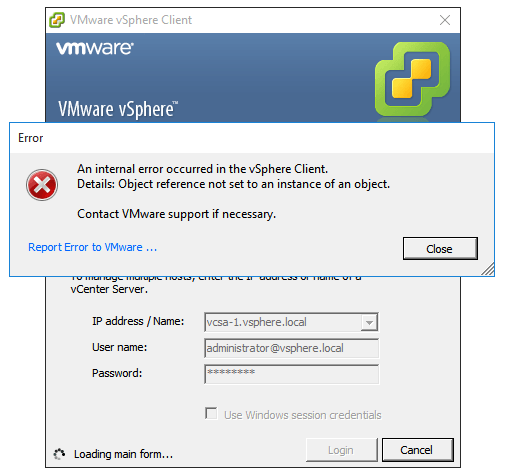
Figure 12 – The C# vSphere Client is officially defunct
Conclusion
I must say that so far, I’m impressed with the upgrade process having successfully upgraded PSC and vCSA from 6.0 U2 to 6.5. I still have to upgrade my second vCSA 6.0 which is currently part of a enhanced linked mode setup.
Both vSphere Web and HTML5 clients happily report that enhanced linked mode is still working despite the second appliance still running 6.0 U2. As expected, however, the vSphere Web client on the 6.0 vCSA fails to recognize the new vCSA 6.5 so keep this in mind if you stumble across the same behavior.
I’m still scratching the surface of what’s new in vSphere 6.5, so please watch this space for more to come.
Note: This post was written a while back meaning I no longer have the testing environment here mentioned. Answering questions related to this setup, will take some time. Also note that vCSA 6.5.0d was recently released. So, if anything has changed in terms of upgrading vCSA, I’ll update the post accordingly.
[the_ad id=”4738″][the_ad id=”4796″]


Not a DOJO Member yet?
Join thousands of other IT pros and receive a weekly roundup email with the latest content & updates!