Save to My DOJO
When was the last time you upgraded your virtual hardware?
It is always recommended to upgrade your virtual hardware when the latest releases are available. Often, I see people who’ve skipped out and decided not to migrate but it comes back to haunt them later when certain features are missing. Some releases are minor but others are packed with new features. I wanted to take some time to focus on what the newest version of virtual hardware brings to the table.
New Virtual Hardware Features
Feature |
ESXi 6.7 |
ESXi 6.5 |
ESXi 6.0 |
|---|---|---|---|
| Hardware version | 14 | 13 | 11 |
| Maximum memory (GB) | 6128 | 6128 | 4080 |
| Maximum number of logical processors | 128 | 128 | 128 |
| Maximum number of cores (virtual CPUs) per socket | 128 | 128 | 128 |
| NVMe Controller s | 4 | 4 | N |
| Maximum video memory (MB) | 128 | 128 | 128 |
| Maximum graphics memory (GB) | 2 | 2 | 2 |
| PCI passthrough | 16 | 16 | 16 |
| Serial ports | 32 | 32 | 32 |
| Virtual RDMA | Y | Y | N |
| NVDIMM controller | 1 | N | N |
| NVDIMM device | 64 | N | N |
| Virtual I/O MMU | Y | N | N |
| Virtual TPM | Y | N | N |
| Microsoft VBS | Y | N | N |
The table above outlines some of the differences going back to vSphere 6.0.
Maximum memory is the same as 6.5, logical processors are also the same so nothing new there. Persistent memory is one of the new features released in the latest version of vSphere to further improve flexibility. It is comparable, in a way, to ultra-fast SSD storage. It is another layer of storage that sits between a hard disk or flash NAND and memory to improve performance.
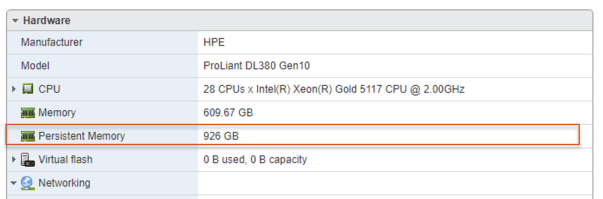
New Feature: NVDIMM
Another new feature that you’ll note from the list is a tool called NVDIMM (Non-volatile memory). Persistent Memory or PMem is a type of non-volatile DRAM (NVDIMM) that has the speed of DRAM but retains contents through power cycles. Subsequently, resuming functionality is significantly faster as the content of RAM does not need to be reloaded. In addition to being non-volatile, it’s byte addressable, meaning it can be used as storage. When NVDIMM modules are installed in supported hardware and with vSphere 6.7, a PMem datastore is automatically created on the host. That datastore is managed by the Virtual Center and DRS. No action is required to manage it.
PMem storage is supported by all hardware versions, and legacy guest OS may use the storage. Virtual NVDIMM requires hardware version 14 or higher. The OS must also support the use of PMem, for example, Windows Server 2016 and Enterprise RedHat 7.4 or later.
With vPMEMDisk, vSphere allocates a piece of the PMem datastore and presents it to the virtual machine as a virtual disk that can be mounted on an SCSI controller like any other disk. No change is required in the guest, it doesn’t need to be compatible with NVDIMM and the VM doesn’t have to be compatible with 6.7. In order to assign a disk to a PMem datastore, a “hostlocal PMem default storage policy” will be applied to it. You add this type of disk just as you would any other type of disk. Under the Add hard disk menu after editing the virtual machine settings.
Side note: Only one local PMem datastore can exist per vSphere host.
New Feature: Virtual TPM (Trusted Platform Module)
First, there are some requirements necessary in order to add a virtual TPM to a Windows 10 or 2016 VM
- Updated to Virtual Machine Hardware Version 14
- Use EFI firmware
- Have VM Encryption configured in vCenter
Trusted Platform Module is a chip that securely stores secrets which are used to authenticate the platform (PC, server). The secrets can be passwords, private keys or certificates. The use of TPM is particularly useful to secure a system and ensure that the data is secure in case of theft. A vTPM is similar to a physical TPM device, except the cryptographic operations are performed in software. Instead of storing the secrets in a hardware component, it is stored in the nvram file which is encrypted using VM Encryption. Note that the vTPM is not dependent on the physical TPM.
New Feature: Microsoft VBS (Virtualization Based Security)
Virtualization Based Security is a Windows 10 and Windows Server 2016 feature that enhances security by creating an isolated region of memory called a memory enclave, using the hypervisor capabilities of Windows. The VM must be presented with the same hardware as a bare metal server and the following need to be met in order to enable the feature:
- Updated to Virtual Machine Hardware Version 14
- Nested Virtualization enabled
- Secure Boot enabled
- Use EFI firmware
The VMware vSphere blog has a great article on this and the above-mentioned TPM changes.
New Feature: Per-VM EVC
As the name indicates, per -VM EVC can be enabled on individual VM. The great thing about per VM EVC is that it not only works on VMs inside the cluster but also VMs outside of the cluster. Unlike cluster level EVC, this feature enables vMotion across clusters, standalone hosts, cross vCenters & hybrid clouds such as VMware cloud on AWS (from on-prem vCenter). The VM must be switched off to have EVC enabled, but instead enabling it on a whole vSphere cluster, we can enable it on a per VM basis making it more granular.
Wrap Up
As mentioned above, it’s always a great idea to upgrade virtual hardware. I’d recommend that you double check that you won’t need any backward compatibility because once you update the hardware it is very difficult to go back. If you’re still running hosts on older versions of ESXi, it’s probably a good idea to wait until they’re all running the same 6.7 baselines. If you have any desire to run the features listed above, you’ll have to upgrade though!
[the_ad id=”4738″][thrive_leads id=’18673′]


Not a DOJO Member yet?
Join thousands of other IT pros and receive a weekly roundup email with the latest content & updates!
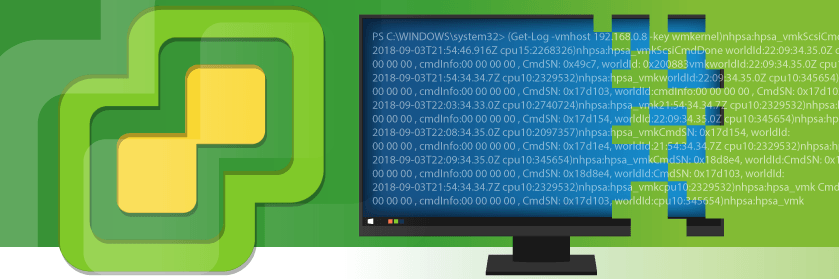









7 thoughts on "What’s New in vSphere Virtual Hardware Version 14"
Good to know about tools. any more video please share.
how can we merge the snapshot manually from command
Typically I do a: vim-cmd vmsvc/getallvms. Then you will have to run vim-cmd vmsvc/snapshot.get [VMID] to make sure the snapshot exists. Then: vim-cmd vmsvc/snapshot.removeall [VMID] to remove it. (This consolidates it) VMware KB 1002310 is a good place to start.
#Ryan Brik thanks for your reply, i will check and let u know.