Save to My DOJO
Table of contents
Now that vSphere 6.7 is out its time to deploy and test it in our labs. So, what does the upgrade process look like for vCenter Appliance 6.7? This guide will walk you through the process and point out some things not mentioned in the installation program.
Introduction
It still follows the same upgrade methodology as before. The first step is that it stands up a new Virtual Center Server Appliance with a temporary IP address, the 2nd step is to migrate the data from the previous Virtual Center Appliance Server to the new one. Since the vCenter 5.0 Appliance, this process has come a long way. I remember how clunky the upgrade process was and we had to manually deploy the new one and then had to initiate the transfer with the old one. VMware has done a great job of making it much more simple to upgrade, and by the looks of it in vSphere 6.7, it looks like they are refining the processes even more.
Pre-Upgrade Checks
Before we upgrade to VCenter 6.7, we need to do our homework. The upgrade path for VCenter 6.7 requires VCenter 6.0 or higher. So if you have an environment that is running Virtual Center 5.5, you will need to do a leapfrog upgrade to 6.0 first before you can go to 6.7.
Next, we need to make sure we have our hardware compatibility in check. With each iteration of vSphere, there are always specific hardware models that are no longer supported, and that is true with vSphere 6.7. So we need to check out the VMware Compatibility Guide. This will tell us if our hardware is supported or not.
Upgrading to vCenter 6.7
Now that we’ve done our pre-upgrade checks and verified that we are good to upgrade to 6.7, we can continue with the upgrade process. So first, download VCenter 6.7 here.
Mount the ISO, go to the “vcsa-ui-installer” folder and open up the “win32” folder. Select the installer.exe:
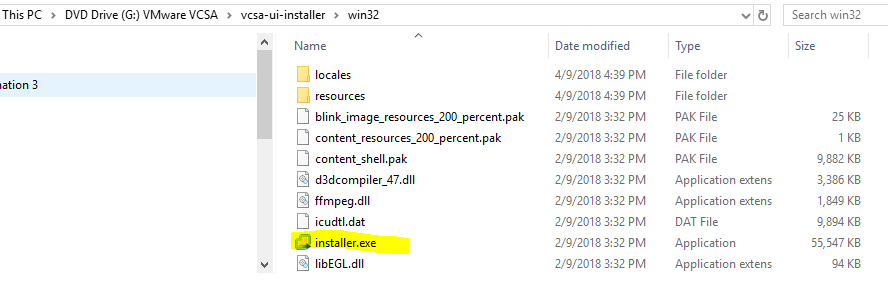
Now we get a pretty window with some options. Since we are upgrading from VCenter 6.5 to 6.7 we will select the “Upgrade” option:
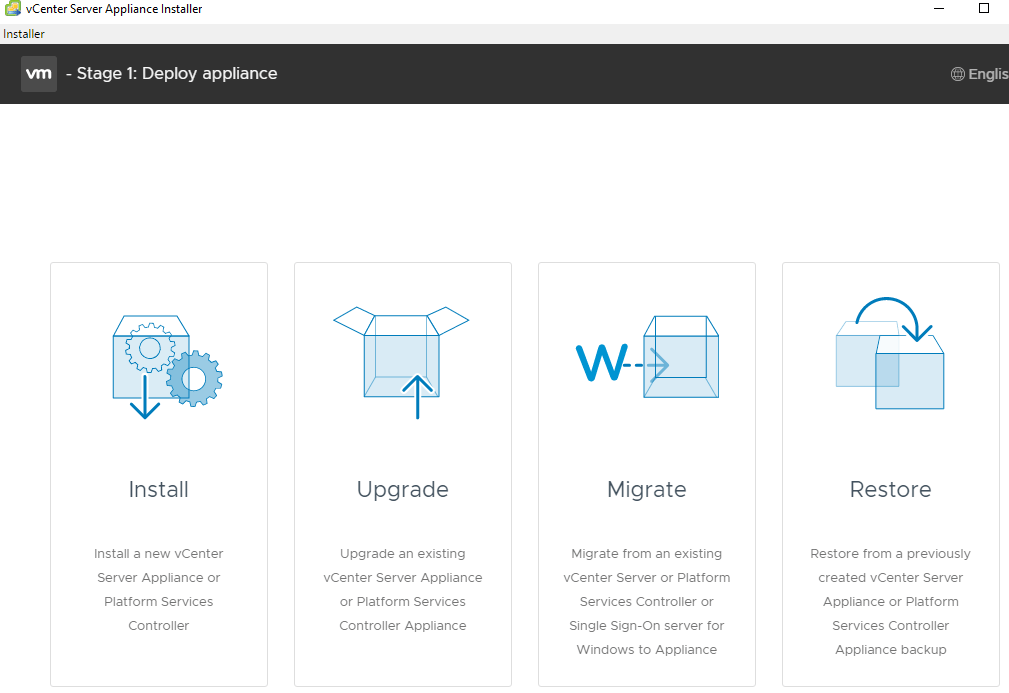
Now we get a 9 step wizard for upgrading our vCenter Appliance. For steps 1 just click “next”. Then accept the End User License Agreement and click “next”. Now we need to connect to our source appliance, which will be our currently running vCenter Server Appliance. So we type in our FQDN or IP of the vCenter server and select “Connect to Source”
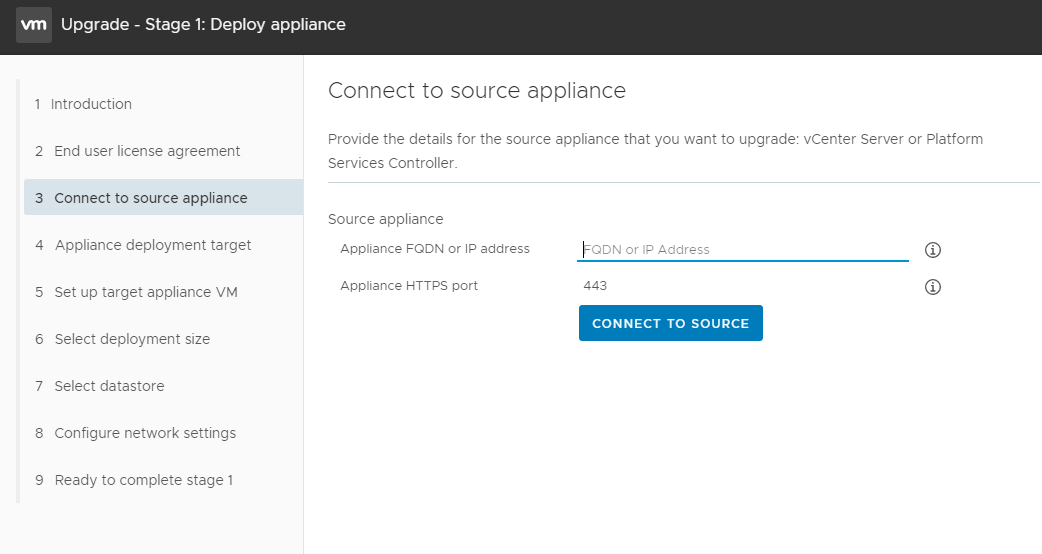
We get another pretty window that pops up asking for more information. We need to input the password information to vCenter as well as the ESXi host or other vCenter Server that manages the appliance:
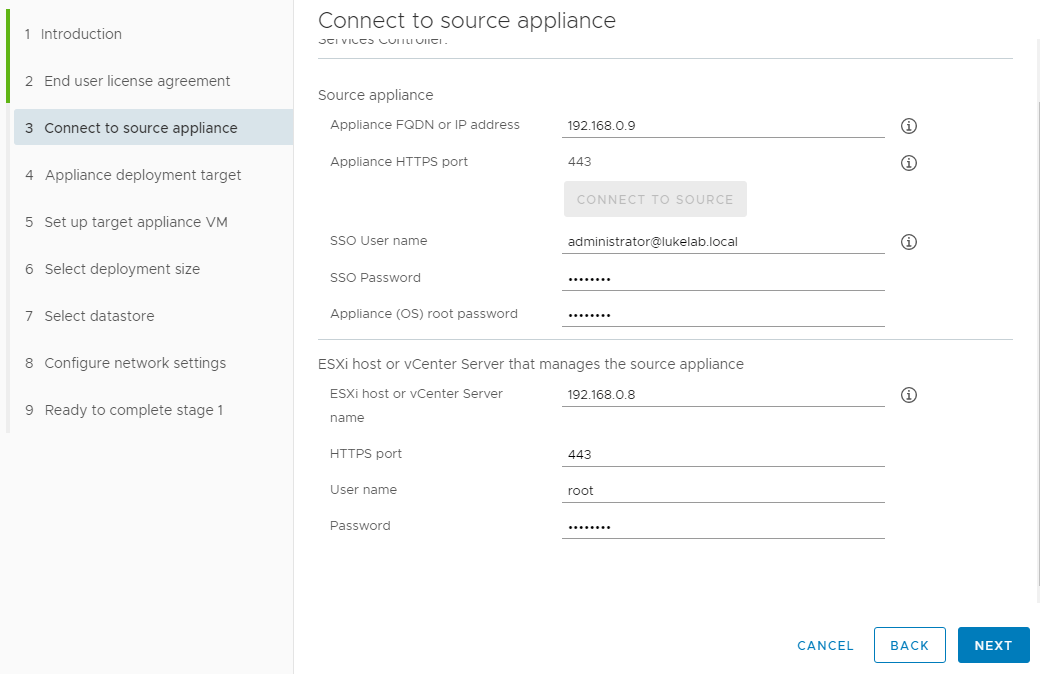
Now we need to specify either the ESXi host or the VCenter Server Instance on which the appliance will be deployed to. I input the ESXi host information since this is the only vCenter server in my environment:
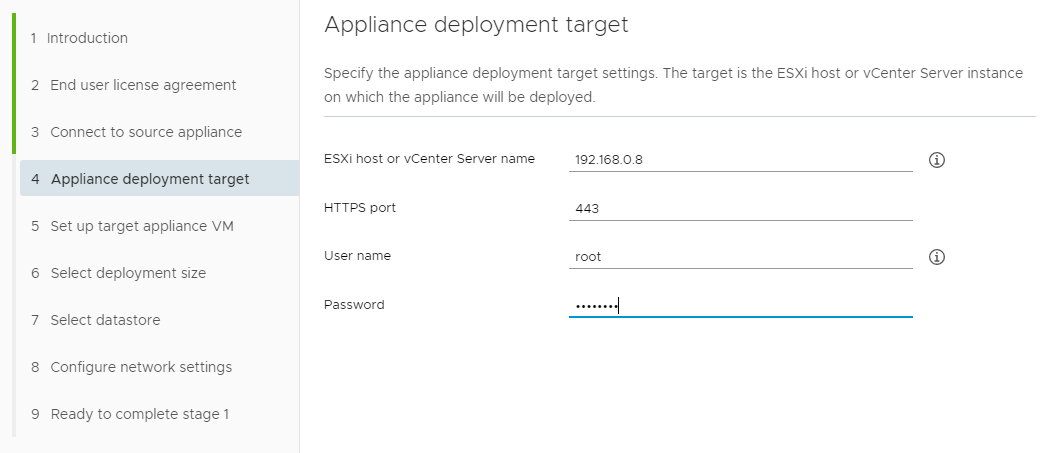
Now we need to input the password for the appliance, in my demonstration I’m going to keep it the same as my previous vCenter:
Now we need to select our vCenter server size. VMware gives us a chart for their recommendations. I will select “tiny” since this is just my LAB environment:
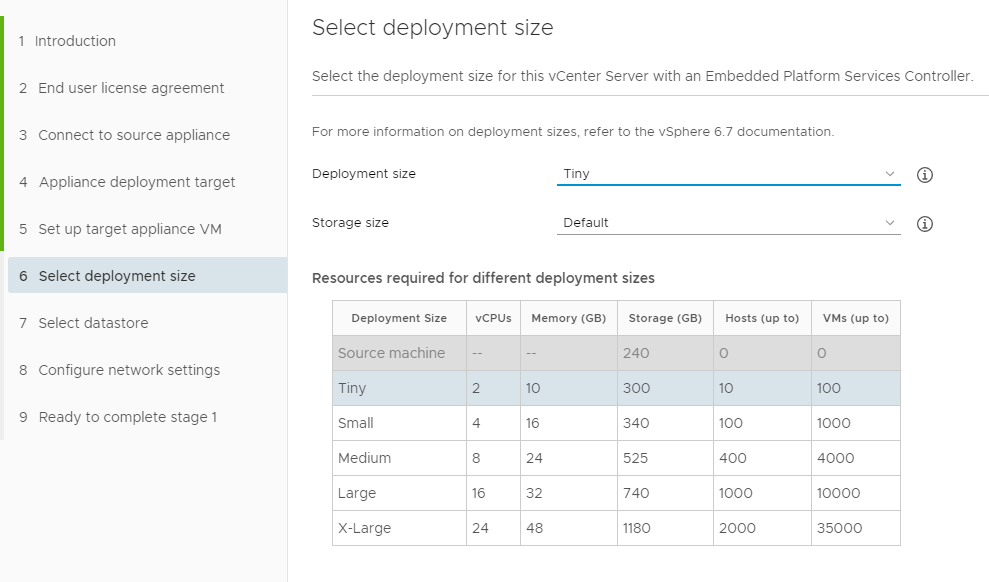
Now we select the storage on the ESXi server that we are deploying this vCenter Appliance to. I only have 1 local storage datastore created so this makes it an easy choice for me:
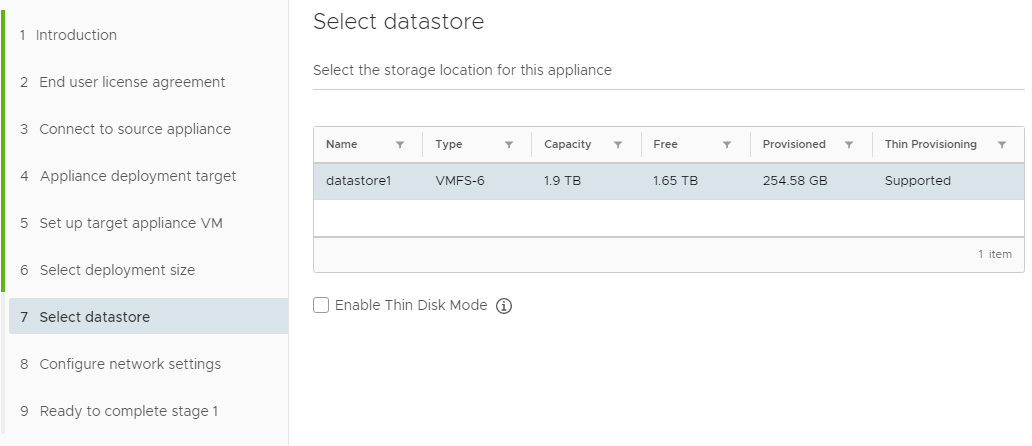
Now we need to select the temporary network settings. For my environment, I can easily select just DHCP and the upgrade will work perfectly fine. For some environments where they don’t have DHCP services running on their server/management subnets they would need to select a static IP here:
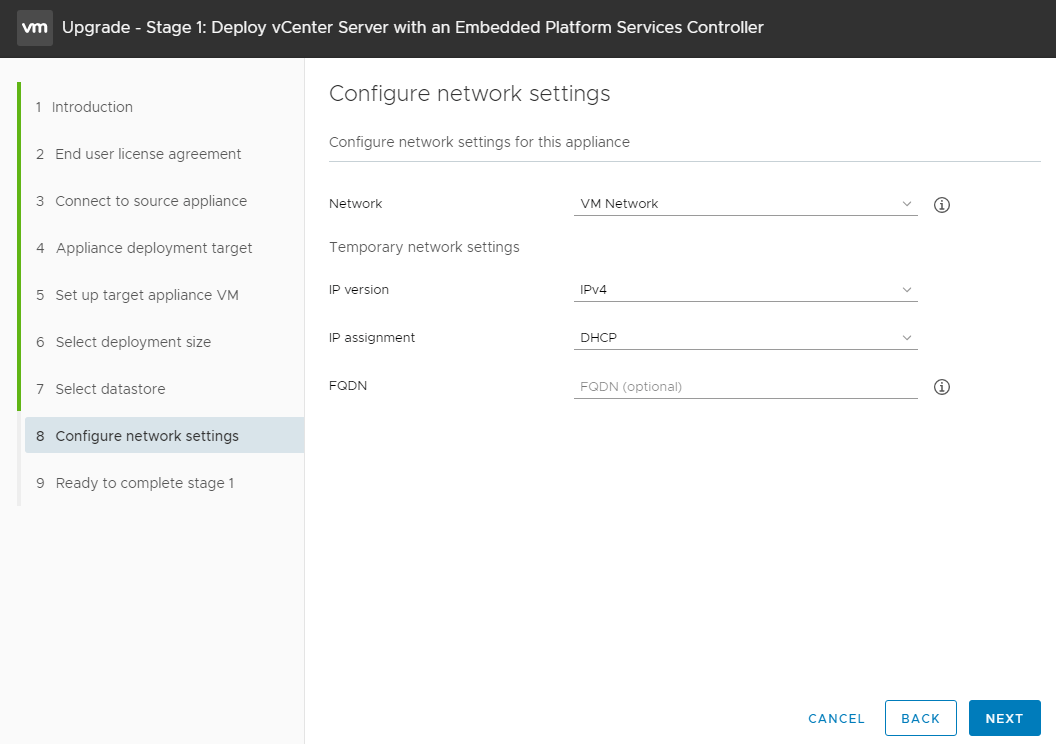
Now click “Finish” and wait for our new VCenter Server to be deployed:
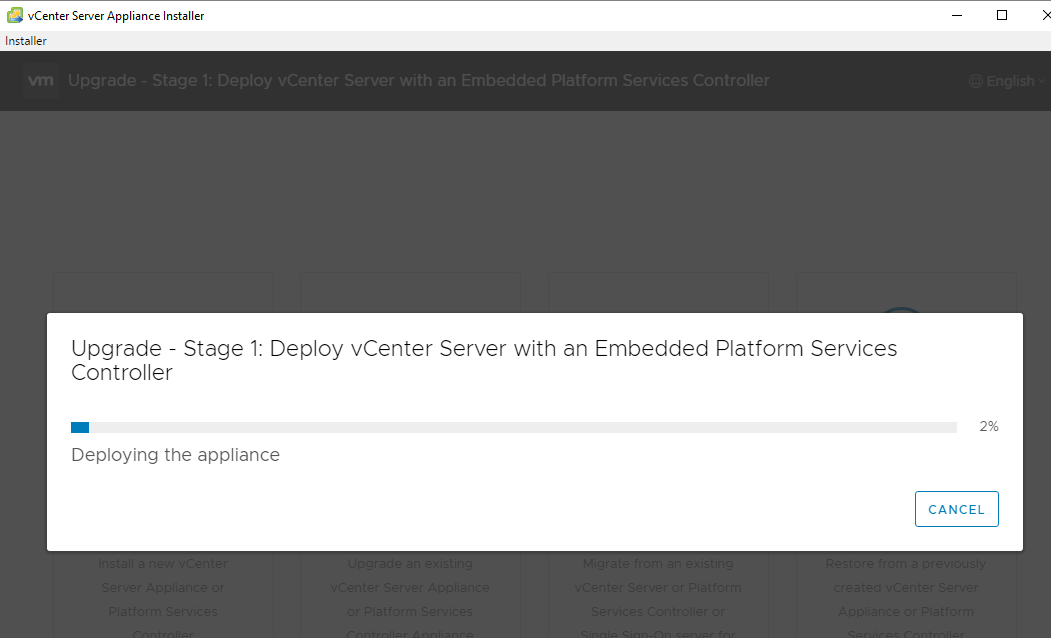
Once this step completes, we will get a screen saying that Step 1 is done. Select “continue”. Now we need to migrate the data from the old VCenter to the new one. So click “next” to begin the migration process:
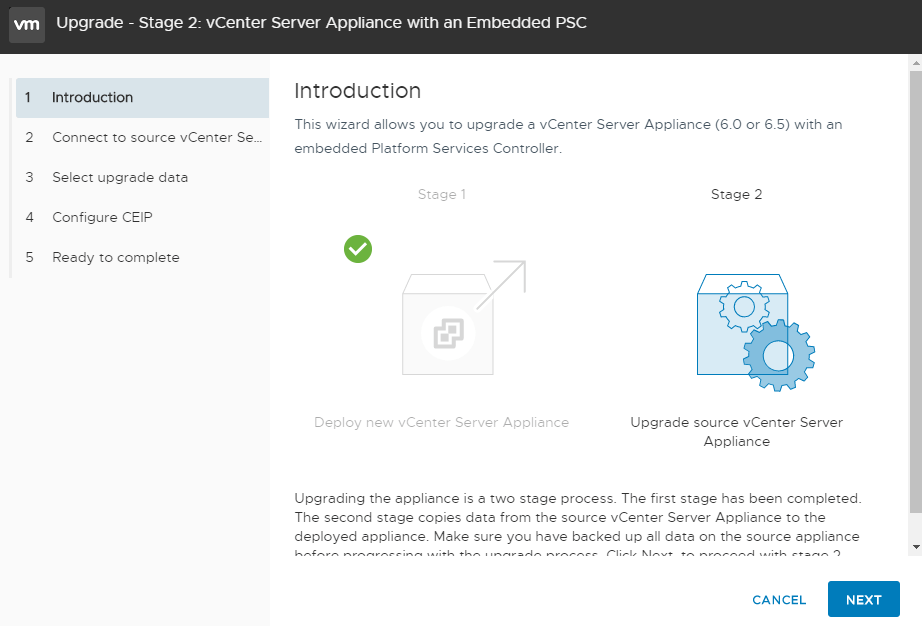
A bunch of pre-checks needs to be performed to verify a successful migration. Lastly, we will need to choose what data we want to migrate over to the new VCenter Appliance Server. In this case, I don’t really care about historical data and performance metrics, so I will stick with the first option of just migrating over the configuration. Also, notice that the wizard will give us an estimate of downtime which is pretty cool:
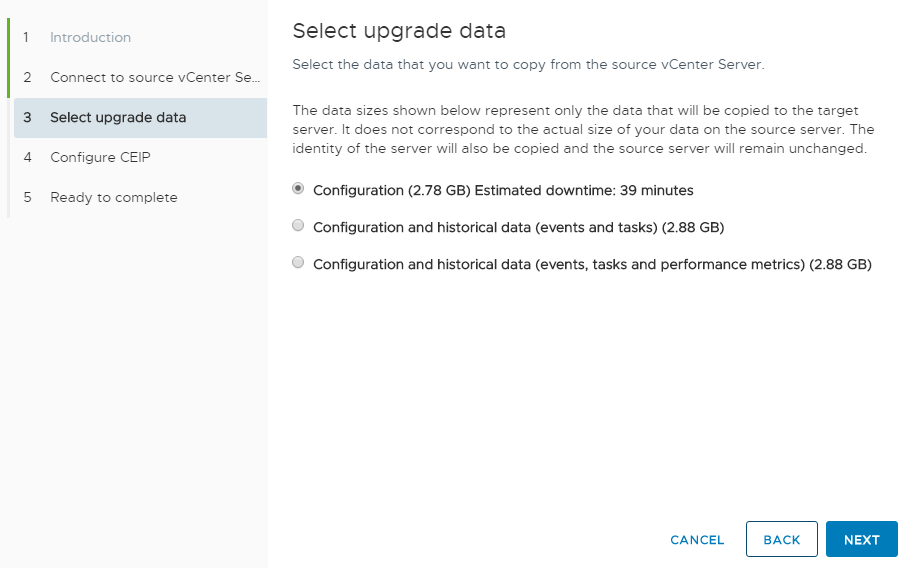
After clicking “next”, click “finish” and the migration will start:
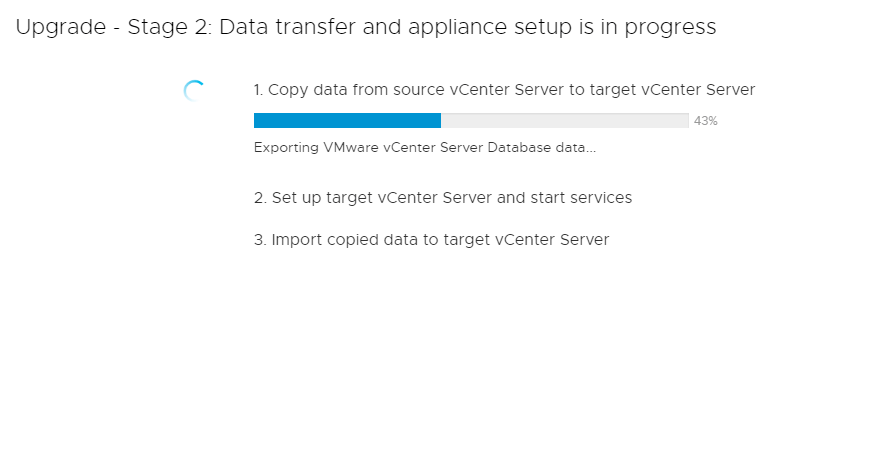
Once complete, the new VCenter Appliance Server will take over the IP configuration settings of the old VCenter server and we can now log in and verify that the settings were transferred over. When I log in I can see my cluster and host are there. Also, notice the old VCenter server is powered off and still there. Once we verify that everything is working properly we can safely delete this VM:
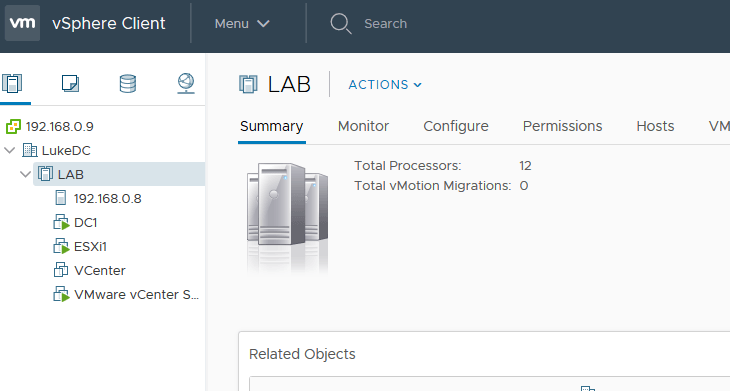
And that was it! VMware has made it a breeze to upgrade to VCenter Appliance 6.7.
[the_ad id=”4738″][thrive_leads id=’18673′]


Not a DOJO Member yet?
Join thousands of other IT pros and receive a weekly roundup email with the latest content & updates!
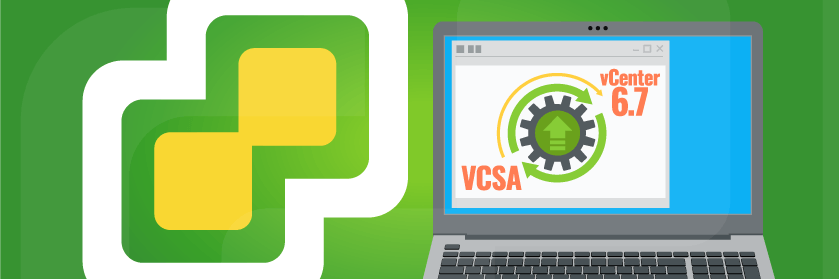
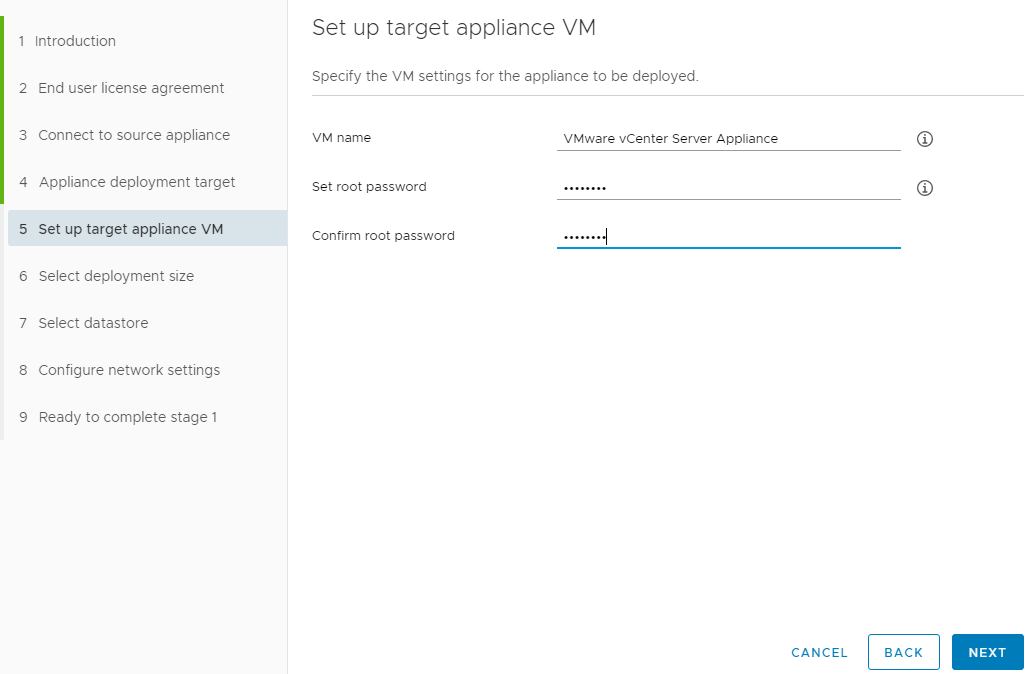









7 thoughts on "How to Upgrade VCSA to vCenter 6.7: A Visual Guide"
and then, how do you upgrade your Esx server to 6.7 with VCenterServer running on it, with the least downtime?
Ideally you would have a second host to vMotion the vCenter server to. Otherwise, you will have to shut vCenter down.
Hi Luke,
i was pretty familiar on 5.0 to 6.0 as those were windows vcenter i was handling that project on big environment.
However now we have vCenter 5.5 and vCenter 6.0 Can you let me what are preriquisites for jumping from 5.5–6.7 ( as you said is it mandatory to leap from to 5.5–6.0– and then 6.7
which is the best menthod. do you have upgrade check list for the same.
If your still on Windows VCenter I would upgrade everything from 5.5 to 6.0 first, then follow this guide to migrate from windows VC over to VCSA 6.7. The 6.x appliance is so much better than it was in 5.0, much more stable.
https://www.altaro.com/vmware/migrate-vcenter-vcsa-6-7/