Save to My DOJO
I’m an admitted technophile. I like blinky lights and sleek chassis and that new stuff smell and APIs and clicking through interfaces. I wouldn’t be in this field otherwise. However, if I were to compile a list of my least favorite things about unfamiliar technology, that panicked feeling when something breaks would claim the #1 slot. I often feel that systems administration sits diametrically opposite medical care. We tend to be comfortable learning by poking and prodding at things while they’re alive. When they’re dead, we’re sweating — worried that anything we do will only make the situation worse. For many of us in the Hyper-V world, that feeling first hits with the sight of a virtual machine in “Critical” status.
If you’re there, I can’t promise that the world hasn’t ended. I can help you to discover what it means and how to get back on the road to recovery.
The Various “Critical” States in Hyper-V Manager
If you ever look at the underlying WMI API for Hyper-V, you’ll learn that virtual machines have a long list of “sick” and “dead” states. Hyper-V Manager distills these into a much smaller list for its display. If you have a virtual machine in a “Critical” state, you’re only given two control options: Connect and Delete:
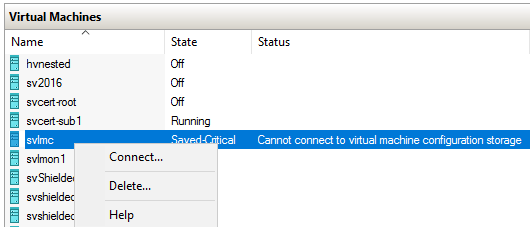
We’re fortunate enough in this case that the Status column gives some indication as to the underlying problem. That’s not always the case. That tiny bit of information might not be enough to get you to the root of the problem.
For starters, be aware that any state that includes the word “Critical” typically means that the virtual machine’s storage location has a problem. The storage device might have failed. The host may not be able to connect to storage. If you’re using SMB 3, the host might be unable to authenticate.
You’ll notice that there’s a hyphen in the state display. Before the hyphen will be another word that indicates the current or last known power state of the virtual machine. In this case, it’s Saved. I’ve only ever seen three states:
- Off-Critical: The virtual machine was off last time the host was able to connect to it.
- Saved-Critical: The virtual machine was in a saved state the last time the host was able to connect to it.
- Paused-Critical: The paused state typically isn’t a past condition. This one usually means that the host can still talk to the storage location, but it has run out of free space.
There may be other states that I have not discovered. However, if you see the word “Critical” in a state, assume a storage issue.
Learning More About the Problem
If you have a small installation, you probably already know enough at this point to go find out what’s wrong. If you have a larger system, you might only be getting started. With only Connect and Delete, you can’t find out what’s wrong. You need to start by discovering the storage location that’s behind all of the fuss. Since Hyper-V Manager won’t help you, it’s PowerShell to the rescue:
Get-VM svlmc | fl * # or Get-VM svlmc | fl *Location, Path
Remember to use your own virtual machine name for best results. The first of those two lines will show you all of the virtual machine’s properties. It’s easier to remember in a pinch, but it also displays a lot of fields that you don’t care about. The second one pares the output list down to show only the storage-related fields. My output:

The Status field specifically mentioned the configuration location. As you can see, the same storage location holds all of the components of this particular virtual machine. We are not looking at anything related to the virtual hard disks, though. For that, we need a different cmdlet:
Get-VMHardDiskDrive svlmc # or Get-VMHardDiskDrive svlmc | fl Path
Again, I recommend that you use the name of your virtual machine instead of mine. The first cmdlet will show a table display that includes the path of the virtual hard disk file, but it will likely be truncated. There’s probably enough to get you started. If not, the second shows the entire path.

Everything that makes up this virtual machine happens to be on the same SMB 3 share. If yours is on a SCSI target, use iscsicpl.exe to check the status of connected disks. If you’re using Fibre Channel, your vendor’s software should be able to assist you.
Correcting the Problem
In my case, the Server service was stopped on the system that I use to host SMB 3 shares. It got that way because I needed to set up a scenario for this article. To return the virtual machine to a healthy state, I only needed to start that service and wait a few moments.
Your situation will likely be different from mine, of course. Your first goal is to rectify the root of the problem. If the storage is offline, bring it up. If there’s a disconnect, reconnect. After that, simply wait. Everything should take care of itself.
When I power down my test cluster, I tend to encounter this issue upon turning everything back on. I could start my storage unit first, but the domain controllers are on the Hyper-V hosts so nothing can authenticate to the storage unit even if it’s on. I could start the Hyper-V hosts first, but then the storage unit isn’t there to challenge authentication. So, I just power the boxes up in whatever order I come to them. All I need to do is wait — the Hyper-V hosts will continually try to reach storage, and they’ll eventually be successful.
If the state does not automatically return to a normal condition, restart the “Hyper-V Virtual Machine Management” service. You’ll find it by that name in the Services control panel applet. In an elevated PowerShell session:
Restart-Service vmms
At an administrative command prompt:
net stop vmms && net start vmms
That should clear up any remaining status issues. If it doesn’t, there is still an issue communicating with storage. Or, in the case of the Paused condition, it still doesn’t believe that the location has sufficient space to safely run the virtual machine(s).
Less Common Corrections
If you’re certain that the target storage location does not have issues and the state remains Critical, then I would move on to repairs. Try chkdsk. Try resetting/rebooting the storage system. It’s highly unlikely that the Hyper-V host is at fault, but you can also try rebooting that.
Sometimes, the constituent files are damaged or simply gone. Make sure that you can find the actual .xml (2012 R2 and earlier) or .vmcx (2016 and later) file that represents the virtual machine. Remember that it’s named with the virtual machine’s unique identifier. You can find that with PowerShell:
Get-VM svlmc | select VMId
If the files are misplaced or damaged, your best option is restore. If that’s not an option, then Delete might be your only choice. Delete will remove any remainders of the virtual machine’s configuration files, but will not touch any virtual hard disks that belong to the virtual machine. You can create a new one and reattach those disk files.
Best of luck to you.


Not a DOJO Member yet?
Join thousands of other IT pros and receive a weekly roundup email with the latest content & updates!









8 thoughts on "Critical Status in Hyper-V Manager"
Thanks for your help on this.
In my case the iscsi drive mapping changed after the host was rebooted. Therefore the path location wasn’t linking. I changed the drive letter back to the correct letter it was looking for in the path.