Save to My DOJO
Table of contents
- Client Hyper-V and VirtualBox: A Technology Overview
- Hyper-V vs. VirtualBox: Hardware Access
- Hyper-V vs. VirtualBox: Hardware Presentation
- Hyper-V vs. VirtualBox: Resource Priority
- Hyper-V vs. VirtualBox: Video Acceleration
- Hyper-V vs. VirtualBox Performance
- Hyper-V Vs. VirtualBox: Virtual Hard Disk Compatibility
- Hyper-V vs. VirtualBox: Other Video Features
- Hyper-V vs. VirtualBox: Source Code Access
- Hyper-V vs. VirtualBox: Usage License
- Acquiring Client Hyper-V and VirtualBox
- VirtualBox vs. VMware vs. Hyper-V
- Wrapping Up
Desktop hypervisors are a popular technology among technophiles, leading to many debates about which are the best, such as Hyper-V vs. VirtualBox. We have all sorts of reasons to use them. Some of us need to test software that other people wrote to see if it’s any good. Some of us need to test the software that we wrote to see if it’s any good. Sometimes, we need to restrict activity to a temporary environment. Other times, we just want to keep our primary environment out of the clutches of an invasive installer. Coming up with reasons to use a desktop hypervisor is simple. As mentioned at the outset, deciding which desktop hypervisor to use can be trickier. This article will compare and contrast Hyper-V vs. VirtualBox and see which one you may want to use over the other.
As a rule, I do not tell people which product to use, including Hyper-V vs. VirtualBox. I believe that you should pick what best suits your needs. If nothing is available that aligns perfectly, mix and match until you get as close as you can. I do not like it when people choose their product first and then throw out convenient justifications for that choice. Two common examples are, “Nobody ever got fired for buying IBM,” and, “This product is the most popular.” My purpose here is not to dictate which product is superior but to guide you toward an informed decision. That decision might be to use both hypervisors.
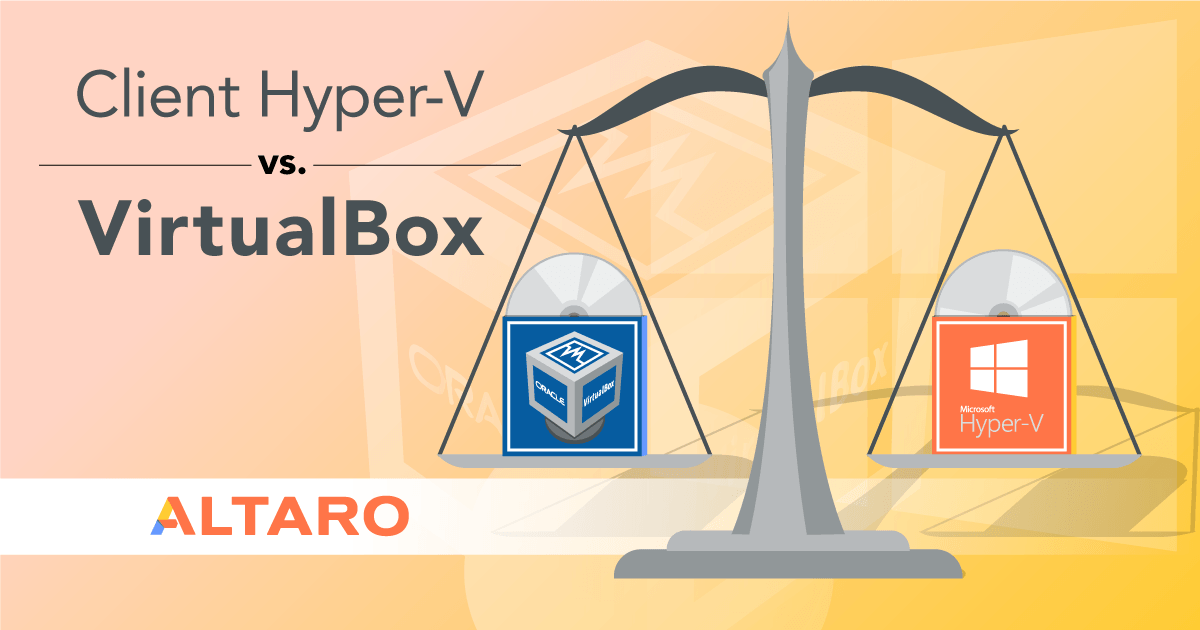
Client Hyper-V and VirtualBox: A Technology Overview
We’re all technology people here, so let’s begin by looking at these two hypervisors from a technological standpoint, Microsoft Hyper-V and Oracle VirtualBox
They’re Not Each Other’s Type
The most obvious difference between the two products is that Client Hyper-V is a type 1 hypervisor and VirtualBox is a type 2 hypervisor. Now, every time that I say “Hyper-V is a type 1 hypervisor” and then try to explain what a type 1 hypervisor is, I invariably get at least a few comments that tell me that my description is all wrong and that, “Hyper-V is…,” and then the commenter proceeds to describe Hyper-V as a type 2 hypervisor. Either my explanations aren’t very good or people just don’t believe that Hyper-V is a type 1 hypervisor. I’m hoping that the biggest part of it is that the line between type 1 and type 2 is not nearly as solid as some people would have you believe, and therefore these commenters just see things differently.
Anyway, I am going to attempt a new method of explaining type 1 vs. type 2, but restrict it to this context.
Hypervisor Startup Process: Oracle VirtualBox
I’m going to start by explaining how VirtualBox is started. It is a type 2 hypervisor and the easiest to understand.
- The physical computer is started
- The physical computer’s boot system (BIOS or UEFI) hands control over to the operating system installed on the hardware. For Oracle VirtualBox, that can be Windows, Linux, OSX, or Solaris
- The user (that’s you) starts the VirtualBox application.
- The user (that’s you) selects which virtual machine(s) to start. VirtualBox spawns hosting processes
Simple, right?
Hypervisor Startup Process: Client Hyper-V
As a type 1 hypervisor, Client Hyper-V’s startup routine is quite different from VirtualBox’s on a fundamental level.
- The physical computer is started
- The physical computer’s boot system (BIOS or UEFI) hands control over to Hyper-V
- Hyper-V starts the management operating system. The management OS can only be Windows, Windows Server, or Hyper-V Server
- In response to automatic settings or manual user (that’s you) instructions, Hyper-V spawns partitions for virtual machines
There are variances in the way that different type 1 and type 2 hypervisors accomplish their goals, so I can’t just make a few blanket statements and walk away. We’ll take a look at a few of the generic differences.
The Importance of Type Differences
You can find a great deal of written material on the differences between type 1 and type 2 hypervisors. In light of the capabilities of modern hardware, virtualization software, and operating systems, most of that material is of questionable value. I’m going to skip the questionable parts and only deal with what we can verify.
For this discussion, the most important distinction between type 1 and 2 is that a type 1 hypervisor is always on. The only way to “stop” Client Hyper-V is to turn the computer off or remove the role. Sure, you can stop the “Hyper-V Virtual Machine Management” service, but that’s not Hyper-V. It’s a management service. I’m guessing that’s why they gave it that particular name. Stopping it prevents you from managing any of the virtual machines, but it doesn’t affect the virtual machines or the hypervisor. You cannot see Windows 10 Hyper-V by poking through the management operating system.
On the other hand, Oracle VirtualBox can be opened and closed at will. You can locate the VirtualBox application, its service, and its virtual machines in the management operating system’s Task Manager. If you close the main interface, any active virtual machines will continue running because VirtualBox will leave its hypervisor kernel in memory. If you stop the last VirtualBox virtual machine, then there’s no more VirtualBox. You’ll need to start it again to get any virtual machines running.
The type differences of Client Hyper-V and VirtualBox have several consequences:
- Client Hyper-V’s management OS uses vCPU like the virtual machines
- You need to use Hyper-V performance counters to see anything about Client Hyper-V’s resource usage, and that doesn’t tell the entire tale
- Hardware assignment works differently
- Resource priority works differently
Hyper-V vs. VirtualBox: Hardware Access
When I read the complaints about Windows 10 Hyper-V vs. Virtual Box, hardware issues jump right to the top of the pile. Inevitably, comparisons are made to VirtualBox, VMware Workstation/Player, and other type 2 hypervisors. Complainants rarely fail to mention how device issues are nearly non-existent in those products. The root of the problem sources right to the hypervisor type.
When VirtualBox (or any other type 2 hypervisor) spawns a virtual machine, its container runs inside the management operating system where applications live. Like other applications, they do not have direct hardware access; they must request device access through the operating system.
For example, let’s look at my Windows 10 desktop’s assignment of my sound hardware:
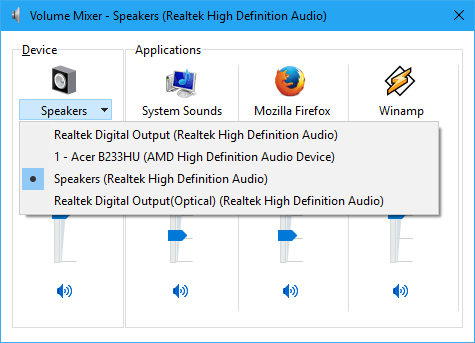
Sound Hardware Allocation
I have multiple sound hardware devices and multiple applications. All hardware access and assignment occur through the operating system. Note: The above is for illustrative purposes only. You do not use Volume Mixer to connect VirtualBox guests to sound hardware.
So, when you turn on a VirtualBox guest, you can use its application container to request access to hardware.
Now, think about Client Hyper-V. The management operating system runs in its own partition separate from the guest operating systems. Unlike VirtualBox, Client Hyper-V’s guest operating systems do not have any projection into the management operating system. They can’t just call the API in the management OS the way that VirtualBox guests can because they can’t reach it. There are features in Client Hyper-V that can help you to address this difference, but this is all caused by fundamental differences in hypervisor technologies.
The takeaway from this section: if you want to use USB-attached hardware and external disks with your guest virtual machines, you will have an easier time with VirtualBox.
Hyper-V vs. VirtualBox: Hardware Presentation
This section connects strongly to the previous section and helps to understand how hardware is accessed between Hyper-V vs. VirtualBox. If you flip through a virtual machine’s settings tabs in VirtualBox, you’re going to find a lot of things that you won’t see in Hyper-V. You must decide between a PIIX3 or an ICH9 chipset. You must choose between an Intel audio controller, an ICH AC97 audio controller, and a SoundBlaster 16 audio controller. If you allow a virtual machine to have a USB controller, you must pick from a 1.1, 2.0, or 3.0 device. Hyper-V doesn’t ask you to make any choices like that.
The difference here is also related to that whole type 1 vs. type 2 discussion. Type 2 hypervisors are designed to run in a much wider range of environments, which presents any number of problems. To address those issues, type 2 hypervisors make extensive use of emulation. Emulation is when a software construct mimics the interfaces of a hardware device. VirtualBox emulates all of the things that I listed in the preceding paragraph and more. Client Hyper-V emulates very little — most notable are its IDE controller and the legacy network adapter.
Emulation solves the problems of widespread applicability. As you can imagine, this versatility comes at a cost. The entire purpose of speciality hardware, such as network cards and video adapters, is that they handle their respective workloads so that the burden doesn’t fall elsewhere. Since they’re built specifically for their tasks, they (presumably) do it better than other components built with other goals in mind. With emulated hardware, your general-purpose CPU takes on all the responsibility of dedicated hardware.
The takeaway from this section when considering Hyper-V vs. VirtualBox is: VirtualBox works with a wider range of hardware on a wider range of systems at the expense of performance-impacting overhead.
Hyper-V vs. VirtualBox: Resource Priority
Because VirtualBox only runs within the hardware-installed operating system, it is at the mercy of that operating system’s scheduler. One of the reasons I skipped any of the typical discussions about CPU rings is that VirtualBox includes this dialog:
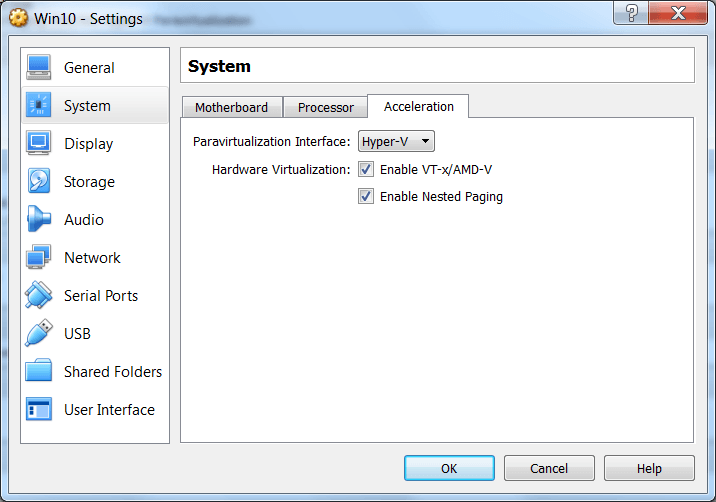
VirtualBox Acceleration Settings
What that means is that VirtualBox can access the same features that many people only associate with CPU ring -1 and the virtual machine monitor extensions used by “true” type 1 hypervisors.
However, VirtualBox is still bound by restrictions imposed by the hardware-installed operating system. If you’ve got a run-away Flash game soaking up memory and CPU in your hardware-installed OS, the OS can and will cause your VirtualBox virtual machines’ performance to suffer to any degree that it likes. If it comes right down to it, you can use Task Manager to kill any VirtualBox process or guest.
In contrast, looking at Hyper-V vs. VirtualBox, Client Hyper-V provides the same prioritization controls as its server-based big brother. You can prioritize CPU and memory, enable storage Quality of Service, and set network bandwidth limitations for all of your virtual machines.
The takeaway from this section when considering Hyper-V vs. VirtualBox: Client Hyper-V grants fine-grained control over resource prioritization; VirtualBox does not.
Hyper-V vs. VirtualBox: Video Acceleration
This section is a bit different from the preceding discussion because nothing here will be universally true when comparing Hyper-V vs. VirtualBox. I will recount how differences in the two hypervisors influenced my experiences. Your mileage may vary.
When comparing Hyper-V vs. VirtualBox, Client Hyper-V and VirtualBox emulate video. In my experiences, I have been unable to distinguish that one is better than the other when it comes to 2D acceleration. I don’t believe that I ask a great deal of 2D acceleration, but I also know that most modern desktop operating systems utilize 2D acceleration in ways that aren’t always obvious until they’re not available. Two prime examples are font smoothing and window animations. With the expressed reservation that your mileage may vary, I do not believe that 2D acceleration should factor strongly in when comparing Hyper-V vs. VirtualBox.
3D acceleration is a different story. Client Hyper-V offers RemoteFX. In my experimentation, it works very well within the confines of what it is designed to do. RemoteFX does not project the video adapter into the guest operating system, so you cannot access all of its functionality. RemoteFX has also worked on every system that I’ve ever attempted to use it with, as long as it contained the requisite 3D-accelerated WDDM-compliant driver.
3D acceleration in VirtualBox is a completely different story. I have utterly failed to ever get it to work well enough to even display a basic Windows desktop properly. I never got close to trying any 3D acceleration features. So, I can’t give you any meaningful comparisons between Hyper-V vs. VirtualBox.
The takeaway from this section: 2D acceleration appears to be a wash between Hyper-V vs. VirtualBox. 3D acceleration seems more reliable in Client Hyper-V.
Hyper-V vs. VirtualBox Performance
Summarizing the previous sections and the differences in Hyper-V vs. VirtualBox in terms of architecture, hardware access, resource management, and other areas, let’s talk briefly about Hyper-V vs. VirtualBox performance.
With Hyper-V vs. VirtualBox performance, Hyper-V has the edge on VirtualBox. Client Hyper-V has a more direct path to the hardware than VirtualBox which is at the mercy of the host operating system for CPU and other resource scheduling as mentioned above. Client Hyper-V is essentially the same technology found in Hyper-V Server, with a few limitations.
It means it is better able to handle resource demands and other performance-intensive processes compared to Type 2 hypervisors. Ultimately, if performance is the consideration that takes priority, Hyper-V edges out VirtualBox.
Hyper-V Vs. VirtualBox: Virtual Hard Disk Compatibility
VirtualBox supports several virtual hard disk formats. You can choose from:
- VDI, the native VirtualBox format
- VMDK, VMware’s format
- VHD, Microsoft’s format
- HDD, Parallel’s format
- QED and QCOW, used in QEMU and other hypervisors
You cannot use VHDX with Oracle VirtualBox. The ability to use another hypervisor’s disk format does not necessarily mean that you’ll be able to smoothly transition a virtual hard disk from one hypervisor to another, either.
The takeaway from this section when comparing Windows 10 Hyper-V vs. VirtualBox: this is almost general information because the ability to use multiple virtual hard disk formats is not as useful as it might seem at first. If you plan to attempt to move a virtual hard disk from one platform to another without employing a converter, VirtualBox is your best choice.
Hyper-V vs. VirtualBox: Other Video Features
VirtualBox provides a few video features that Client Hyper-V does not directly compete with.
- Client Hyper-V can display only on one monitor or all monitors. You can specify between one and eight monitors for VirtualBox.
- VirtualBox provides a server mode that allows remote computers to connect to the hardware-installed operating system to view the console of one or more specific guests. Each endpoint allows multiple simultaneous remote connections. Client Hyper-V provides similar functionality with vmconnect.exe, but it is not as versatile.
- VirtualBox can make a video recording of a guest operating system.
- VirtualBox allows you to set a virtual machine to “Seamless” mode. Applications that you start in the virtual machine will appear and operate as though they are running in the hardware-installed operating system.
The takeaway from this section comparing Microsoft Hyper-V vs. VirtualBox: if any of these features appeal to you, VirtualBox is the only choice.
Hyper-V vs. VirtualBox: Source Code Access
VirtualBox is open-source software. If you don’t like something and believe that you can do better, have at it. If you just want to know how it works, download the code set and dig in.
Microsoft is gradually warming to the notion of open-source and has submitted a great deal of code to the community. Windows is notoriously absent. As I understand it, the Hyper-V code base is very tightly coupled to Windows. I have my doubts that we’ll ever see Hyper-V’s code published.
The takeaway from this section when comparing Hyper-V vs. VirtualBox: if using an open-source hypervisor is important to you, that disqualifies Client Hyper-V.
Hyper-V vs. VirtualBox: Usage License
Client Hyper-V ships as a component of Windows 10 Professional and Enterprise SKUs. If you’re otherwise licensed to use one of those, then you are licensed to use Client Hyper-V.
Oracle licenses the current core VirtualBox package (versions 5.x+) under GPLv2. They also provide some “extensions” under a separate license called the “VirtualBox Personal Use and Evaluation License“. I don’t personally use any of these features, although they do encompass some of the features I spoke of above. I did not dig deeply into the terms of this license, but it appears to be fairly generous. As always, I recommend that you allow trained legal counsel to field any of your licensing questions.
As far as guest operating system licenses between Hyper-V vs. VirtualBox, those are a separate tale. Neither Client Hyper-V nor VirtualBox provides for any guest operating system licenses at all. If you install any flavor of Windows or Windows Server into a guest operating system under either hypervisor, you must properly license the hardware.
The takeaway from this section: licensing is always important, including between Hyper-V vs. VirtualBox.
Acquiring Client Hyper-V and VirtualBox
If you’re running Windows 10 Professional or Enterprise, then you only need to enable the Hyper-V role to start using it.
VirtualBox is available from its website: https://www.virtualbox.org/
VirtualBox vs. VMware vs. Hyper-V
Another comparison that is often made is VirtualBox vs. VMware vs. Hyper-V. When considering the three hypervisors, many of the same comparisons we have already made apply when extended to include VMware Workstation. VMware produces a desktop virtualization product, called VMware Workstation, and an enterprise virtualization product called VMware vSphere. VMware Workstation is a Type 2 hypervisor, compared with VMware vSphere being a Type 1, bare-metal hypervisor.
Client Hyper-V being a Type 1 hypervisor holds some of the similar advantages over VMware Workstation as it does with VirtualBox. VMware Workstation uses device emulation to allow guest operating systems to interact with the host hardware. Compared to VirtualBox, VMware Workstation has the polished feel of a pay-for product when compared to VirtualBox and certainly aligns itself with the VMware ecosystem. With VMware Workstation, there is direct integration with VMware vSphere, allowing admins to administer vSphere from VMware Workstation. You can also perform seamless moves of virtual machines in VMware Workstation to VMware vSphere.
VMware Workstation is a paid product and requires a license. However, it can run on Windows 10 Home, whereas Client Hyper-V is not available in Windows 10 Home. It is considered by most to be a Cadillac of Type 2 hypervisors.
VirtualBox is still the only truly “free” offering of the three and can be run on any edition of Windows 10 and may arguably still provide the best value out of the three solutions.
To properly protect your Hyper-V virtual machines, use Altaro VM Backup to securely backup and replicate your virtual machines. We work hard perpetually to give our customers confidence in their Hyper-V backup strategy.
To keep up to date with the latest Hyper-V best practices, become a member of the Altaro DOJO | Hyper-V now (it’s free).
Wrapping Up
Client-side hypervisors provide a great way for end-users to have multiple isolated environments for running multiple operating systems, development environments, sandboxes, labs, and even browsing VMs, without the need for multiple client systems. Comparing Hyper-V vs. VirtualBox is an interesting discussion that comes down to what use case you are trying to solve and, often, if you are running Windows 10 Pro and higher, or Windows 10 Home edition.
VirtualBox provides very robust features and capabilities for a free hypervisor and is arguably the best value if you do not own a Pro, Enterprise, or Education SKU of Windows 10 since Home Edition does not contain the Hyper-V feature.
Whatever the case, comparing Hyper-V vs. VirtualBox helps to explore the very interesting world of client hypervisors, their benefits, and use cases.


Not a DOJO Member yet?
Join thousands of other IT pros and receive a weekly roundup email with the latest content & updates!










34 thoughts on "Client Hyper-V vs. VirtualBox – Which is Best for You?"
Hyper-V can be enabled not only in Windows 10 Pro and Enterprise, but also with Windows 10 Education as well.
Hi,
nice detailed summary so the last one of the “you see a desktop? it’s type 2” guy’s may learn a bit.
Much more shorter explanation (and in my opinion right technical answer) would be “type 1 has it’s scheduler directly connected to hardware where type 2 send’s calls to the underlying OS so one more call is nececary for a specific operation”.
But that’s the theoretical part. Does anyone have any real world performance data of the hypervisor’s on a real world scenario (security left outside)? I think the performance will be a small margin of some 1-2% only some big cloud hoster’s would be look into this margin to gain some extra $$
Well, Hyper-V is the underlying OS and there’s still the hypercall to it, so I don’t know if that description is perfectly accurate, either.
In one sense, we’re splitting hairs. A “true” type 1 hypervisor is a unicorn: you can draw one, you can describe its properties, but you can’t breed one or find one in the wild. If we want to be purely technical, we wouldn’t ask if a hypervisor is type 1 or type 2. We’d ask, “How type 2 is it?” VirtualBox is “more” type 2 than Hyper-V. With Hyper-V, we load device drivers and configure storage in the management OS and Hyper-V is reliant upon that — in isolation, that would make Hyper-V type 2.
It’s easier to draw distinctions along the designers’ intent. Hyper-V and ESXi and other “type 1” hypervisors are intended to diminish the role of the management operating system in favor of the guests. Type 2s tend to try to keep all partitions as equal-class citizens.
As for performance, the ultimate issue is CPU context-switching. The rest is usually a matter of tuning, whether in code or by flipping switches.
If you are looking for pure performance then right away you can forget about Virtualbox (It’s good to tinker around for free and will almost any OS, especially all types of Linux distros)
Hyper-V is only a marginal step up, so skip that too.
Now where things start to get really good is with VMware, instantly across the board it’s 2.5-4x faster then the first 2 mentioned (and that being conservative), very noticable increaces in speeds and transfer-rates, here is where you can get real stuff done as it supports full DIrect-X 10 acceleration, so if your computer is goof enough, you can be editing video and playing games with this. VMware is the de-facto standard in the industry where VM’s are needed to be deployed and controlled at a large scale and as such has the bniggest range of compadibility (just look at al their VM products on their mainsite.) They offer a free one for personal use called VMware Player.
https://my.vmware.com/en/web/vmware/free#open_source
Any finally the fastest one currently available is Parallels Desktop, they usually only deal with the home market and use all there man power to emulate all versions of Windows to the max and a couple Linux distro’s and others as well (At the expense of having poorest compadibility amoung them all).
Start-up times and transferrates are very simular to VMware, but Parralles offers surperior 3D acceleration with Direct-X 3D 11 support and can even deliver further speedups for video ediing and such. It features an adaptive hypervisor that will throttle down the VM if your back working on your main desktop, so that one doesn’t over power the other and it flows great. An one of the most impressive feature is Coherance mode, what this lets you do is completely hide the desktop of the client, you pick which programs you want to add to your menu and icons on your main desktop. So When even you click on say MS Word, it will load up only MS Word on your desktop just like it was a resident program. You cna also mix the OSX bar and Windows start menu on the same screen! it’s very quite impressive!
I ran and supported IBM OSs across a variety of mainframes from the mid 1960s thru to mid 2000s. The 1970s VM/370 hypervisor (Type 1) didn’t really provide much data on its own resource consumption, but merely being able to run multiple OSs side by side was a huge benefit, and the overhead was never an issue. (Unless you had VM/370 running in a VM – when the nested paging could become very slow very fast!)
By the early ’80s IBM’s hardware and microcode(firmware) support for VM/370 could make their DOS/VS operating system run 10% faster in a VM than native on the same hardware – mainly because of better paging management.
By the ’90s, however, the mainframe hypervisor had been entirely moved into firmware, letting the customer split a single hardware system into multiple logical partitions (LPARs) .
Imagine that your PC BIOS setup let you divide the hardware into multiple sub machines, and then let you run thru Device Manager allocating each item as shared or dedicated to a sub machine. This is what PR/SM, MDF and MLPF do.
And then you can load your OS of choice (including a Type 1 hypervisor) into any or all of the sub machines.
So with that background, I can tell you from experience that I once ran a mainframe using MDF (Amdahl’s version of PR/SM ) with 4 LPARS, each with its own copy of OS/390 and a variety of workloads. The hardware was at capacity – average utilisation over 95% around the clock – and the measured overhead was 2 – 3%.
I’d expect Hyper-V to be a little higher than that, and Virtual Box maybe half as much again, simply because of how they work.
OUTSTANDING article- thank you! Great fact-based explanation of VirtualBox vs Hyper-V. I never clearly understood the difference between Type 1 & Type 2 until now. We have considered the idea of moving away from VirtualBox as our VM platform of choice, however reading this article tells me that VirtualBox is a much better fit for our specific applications and hardware.
Many thanks for a succinct summary. Just the information needed to answer my question hyper-V or VirtualBox? For me it’s VirtualBox primarily due the number and variety of USB devices I’m connecting.
Just on 3D acceleration experiences with VirtualBox, I also experienced issues, in my case running Ubuntu guest OS on Windows 7 hosts (both 32 and 64 bit). See http://blog.jdpfu.com/2012/09/14/solution-for-slow-ubuntu-in-virtualbox that provides VM settings that fix the problem. I’ve been using these VM settings for windows 7 host/ Ubuntu guest combo in my daily work for 3 years across numerous OS upgrades and an array of differing video hardware and the fix has consistently worked.
I’ll still stick for VirtualBox. It seems far less complicated and hard to use than Hyper-V. H-V seems just so server-aimed for me.
VirtualBox FTW.
What about Share Folders and shared clipboard? Does Hyper-V have any of those capabilities?
Shared clipboard, yes, as long as you use Enhanced Session Mode.
Shared folders, yes. There is a “Share” item at the bottom of the “Action” menu in VMConnect.exe.
Helpful, but clearly written by someone outside the F/LOSS world.
Licensing is NOT always important if you choose a F/LOSS OS, except that you are free to share the OS, free to modify the OS, free to share those modifications and don’t need to worry about Client Access Licenses. Plus, most F/LOSS OSes have a huge – 45,000 list of packages easily installed to customize it for your needs.
Unhelpful comment, clearly written by someone who does not understand the word “license“.
Most FLOSS authors care very much about their licensing. The others skip the entire license bit and release into the public domain. Almost all of the things that you reference are released under some form of license. Open up almost any file in the Linux kernel distribution and you’ll see, right at the top, a mention that it has been conditionally released according to the terms of the GNU General Public License. The people that did the work have a reasonable expectation that consumers of that work will adhere to those terms. If you do not, then you can be legally sued and found legally liable for breach of contract. Or, if you prefer a shortcut, go ahead and tell Mr. Torvalds that the license he placed on the Linux kernel is unimportant. Let us all know how that works out for you.
Licensing is always important.
Signed, a person that regularly contributes open source software.
Mister Eric, thank You for great article. I have one question: I have windows10 (8GB ram, i5-4200u CPU 1.6 GHz 2.3 GHz). Does Windows XP would work faster within HyperV or Virtual Box?
Probably VirtualBox since XP isn’t directly supported on Hyper-V in 10.
I have to install java on my Win10 PC. To avoid security flaws, I want to install on a virtual machine both java and the other programs I need. The guest OS must be Win10, it mustn’t be connected to internet and mustn’t have shared folders: I will use USB pen to share files.
My host OS is Win10Pro and I ask you what is the safer solution for me: Hyper-v or Virtualbox?
Thanks
There’s no way that I would ever go on record proclaiming that one product is “safer” than another. That will change from day to day based on patches, CVEs, etc.
For ease of lock-down, probably Hyper-V. Install with defaults and then disable Enhanced Session Mode. That builds a solid wall around the guest. But VirtualBox might be able to provide an equivalent level of separation, for all I know.
Great article Eric,
My students need Ubuntu for their studies (programming boot camp). They usually use dual boot in order to have the Ubuntu next to their Windows. Many times it is very complicated to install.
Which of the three (VMWare / Hyper-V / VirtualBox) would you recommend for desktop environment usage?
Thanks,
Ronny
My first choice would always be Windows 10 with Windows Subsystem for Linux. You add the WSL feature, pop out to the Microsoft Store, and install Ubuntu just by clicking that button. A few minutes later, you have a true Ubuntu install that’s just there, running right on top of Windows. No hypervisor. https://docs.microsoft.com/en-us/windows/wsl/install-win10
There are some caveats with WSL, mainly that the background daemons don’t work. But if your students are programming, that may not matter.
My next choice would be Windows 10 with Hyper-V. It will have Enhanced Session Mode for Linux very soon: https://blogs.technet.microsoft.com/virtualization/2018/02/28/sneak-peek-taking-a-spin-with-enhanced-linux-vms/
VirtualBox would be my third choice.
VMware would be my last choice in this case. VMware Player is not very robust whereas I don’t think that Workstation has enough value-add to justify its price in your situation.
Dear Eric,
I just want to say – the quality of an article and also the quality of responses to comments are pure art! I myself am an old IT guy and am slowly fed with the vast amount of low quality texts all around – thus, reading your review was such a refreshment that, as a VirtualBox fan, I will give Hyper-V a chance on my next PC 🙂
Thank you for this both refreshing and knowledgeable article!
Thanks!
Eric! I echo Tomo here: that article is both technically informative and a literary pleasure. Thank you!
I happened by it while looking for information on folder-shares in each hypervisor, didn’t see much about it here except for a brief blurb to Dobes question. Perhaps you could elaborate?
Specifically, VirtualBox has an easy-button mechanism to make network shares accessed by host also available to guest: each guest has in its Network a node called “VBOXSVR”, which seems to represent the host. And the guest getting access to that external network share is as easy as it mapping to \VBOXSVRexternal-share-name
I haven’t yet found a similar mechanism in hyper-v. Sure, I’ve found that w/ a bridged adapter a hyper-v guest can see/access an external network share, but I have another requirement that makes this sort of access unworkable, and it’s this:
In my case that external shared-network-folder is on a Win 7 Prof machine. When multiple VirtualBox guests connect to that share via a mapped \VBOXSVR…, in the Win7 computer-management console I see 1 session from the VirtualBox host, albeit w/ multiple files open. When multiple hyper-v guests connect to that share “directly” via a UNC path, the Win7’s computer-management console shows multiple sessions, 1 from each hyper-v guests (which is understandable).
Unfortunately w/ direct access a la hyper-v-guest I can have a max of 20 VMs accessing that share, whereas I need to have 32. Thus my interest in a VirtualBox-style “funneling” of guest access via a single session. (I could go the way of installing a NAS, etc, but that’s a separate discussion).
Could you comment, pls?
With the caveats that:
Can’t you just map a drive in the management operating system and use that in your Enhanced Session connection to the Hyper-V guest?
Hi, nice article, can you use raw disks on Client Hyper-V? The biggest boon for me from VirtualBox is how easy it is to run a complete installation on its own disk, e.g. I can run my CentOS installation either as a VM under Windows 10 or I can boot directly into the very same installation.
You can.
So the host´s windows 10 os is running upon the hyper-v which is running upon the bios?
If this is true, uninstalling hyper-v would make my host perform better because of running then directly upon the bios.
Also a virtual machine would run with nearly the same speed on both configurations, regardless of “type 1” or “type 2” hypervisor:
* bios – hyper v – win 10 – guest (4 layers in sum)
* bios – win 10 – virtualbox – guest (also 4 layers)
Sadly I can´t find any REAL performance tests that would clearly figure out e.g. cpu-speed differencies without any theoretical estimations.
Maybe I tryout Hyper-V and compare it to Virtualbox performance. But Microsoft is known for lame software.
Maybe I uninstall hyper-v to have a better performing host all the time. Seems the best way at the moment.