Save to My DOJO
Cloud-based storage has been around for decades, first becoming commercially available in the 1990s with the launch of web-based email. We interact with data we store in the cloud on a daily basis through popular applications like OneDrive, Google Drive, Dropbox and iCloud, and this familiarity has helped accelerate the adoption of cloud-based storage in the enterprise. Organizations are realizing that by storing their files, data and databases in the cloud, there are usually significant cost-savings, simplified management, higher-availability, greater security, increased accessibility, and unlimited scalability. Storage management in traditional on-premises datacenters is expensive and time-consuming, as it requires procuring expensive storage hardware, setting up racks, electricity, and cooling, and costly on-site technical support whenever an issue occurs. The main scenarios where it still makes sense to retain legacy storage is when on-site servers need real-time data access, or if you are operating within an industry that requires it for compliance, privacy or security. For the rest of us, using cloud storage should be the default option and this blog will introduce you to the different types of cloud storage provided by Microsoft Azure.
Azure File Storage
This is the most basic and common type of storage, which is similar to using a file server in the cloud. It is easy to operate, inexpensive, and allows you to migrate files from your existing datacenter to Azure with little effort. Behind the scenes, a highly-available network file share is created which is accessed using SMB, a RESTful interface, or storage client libraries. Hyper-V virtual machines (VMs) can also store their virtual hard disks here, with the VMs running anywhere in Azure. Since this storage interface has been designed to mimic traditional file servers, it has a high level of compatibility with legacy applications, so IT departments will often make it the default storage for log files, analytics data, or crash dumps. The downside is that currently Active Directory-based authentication and ACLs are only supported in ‘public preview’, so anyone with access to the file share may be able to open every file.
Azure Disk Storage
If you are looking for a dedicated (virtual) disk for a cloud-based application, the best solution is Azure Disk Storage. This provides both HDD and SSD disks with low latency and high throughput for almost any workload. There are many different sizing and performance options so that you can find the best fit and price point for your application’s needs. It is even easy to upgrade from the standard HHD to premium SSD as your business grows, and using VM Scale Sets lets you dynamically change capacity as needed. These disks also support role-based access control (RBAC) and all the data is encrypted and highly-available.
Azure Blob Storage
Some organizations, particularly those supporting consumer applications, need massive amounts of storage to support unstructured data, like photographs, videos, messages, and documents. Azure Blob Storage provides a cost-effective solution with tiered storage options that basically allows its end users to ‘dump’ files and forget about them. This is designed for businesses whose users are not internal staff, but consumers who may be accessing these files through a web browser from anywhere in the world.
Azure Archive Storage
Sometimes data needs to be retained for compliance reasons for long periods, even if it will unlikely need to be accessed. This is a great scenario for Azure Archive Storage, which could be compared to “tape archive in the cloud”. Any rarely-accessed data can be stored here, where it will be encrypted and can even be automatically moved between hot and cold storage tiers, all at very low costs.
Azure Data Lake Storage
If your business is working with big data, then consider using Azure Data Lake Storage. This service provides endless storage for analytics data, allowing organizations to aggregate logs, metrics, performance information and other structured data into a single location. The data is groomed and optimized for high-performance analytics tools like Apache Spark and Hadoop. Azure Data Lake Storage also supports the latest in enterprise security, with firewalls, encryption, Active Directory integration, and granular ACL support.
Azure Queues
If you are running a large distributed cloud application, then you have likely developed some type of messaging infrastructure to allow for communication between components. Azure Queues provides a store to save and retrieve messages. These messages and tasks can be processed asynchronously, so users or applications can retrieve them independently from where they are stored in the queue. This data can also be made accessible via the public Internet over HTTP(S).
Avere vFXT for Azure
For applications which have high-performance needs, they often need short-term access to storage at incredibly fast speeds. In this case, the storage data can be cached and function like extra CPU memory. If your application needs to process large datasets at high speed, consider using Avere vFXT to quickly scale up to support fast access of data which can be stored either on-premises (using NFS or SMB) or in Azure Blob Storage. This solution can become expensive, so it is recommended for short-term use during intense periods when the storage cannot be a bottleneck and slow down the rest of the application.
Azure Databases
If you are storing a database in the cloud, it is recommended to use a native platform as a service (PaaS) solution, rather than deploying the database inside a virtual machine running in Azure (an IaaS solution). When a database is built directly into the platform, it will get better performance, reliability, and monitoring, and usually at a lower cost. These databases can include Azure SQL Server, SQL Data Warehouse, Cosmos DB, Data Factory, PostgreSQL, MySQL, Azure Cache for Redis, Table Storage, and MariaDB. Reviewing the Azure database options is beyond the scope of this blog, but you can find more information at https://azure.microsoft.com/en-us/services/#databases.
Creating an Azure Storage Account
Once you understand what type of storage you plan to use, the next steps you will take is to create an Azure storage account. This section will provide you with the basic steps to prepare for your cloud storage.
- Create an Azure account and add a subscription.
- Log into the Azure Portal.
- From the Azure Portal, select Storage Accounts.
- From the Storage Accounts view, select Add.
- Select the subscription which you wish to use.
- An Azure Resource Group is required for the storage account as a management group. Either select an existing Resource Group or click Create New and provide a new Resource Group with a name as shown in the following screenshot.
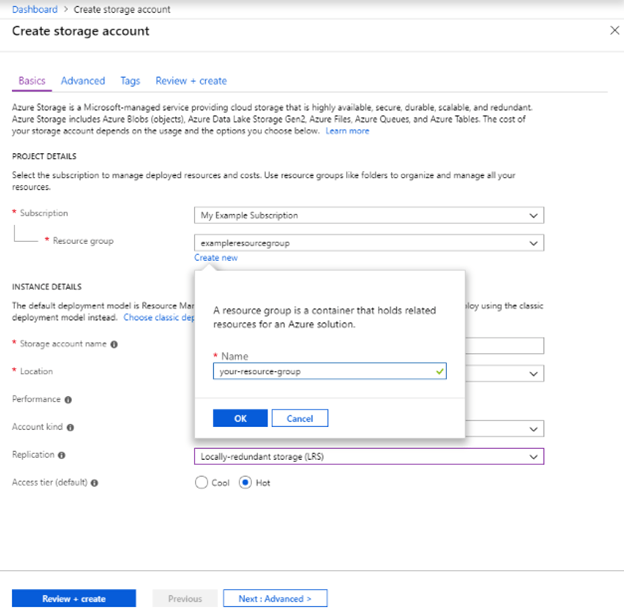
Figure 1 – Creating an Azure Storage Account
- Enter a unique name for the storage account.
- Select a location for the storage account.
- Select the deployment model. Leaving the default (Resource Manager) is recommended.
- Choose the performance type. Leaving the default (Standard) is recommended.
- Choose the account kind. Leaving the default (StorageV2 [general-purpose v2]) is recommended. More information about storage accounts.
- Choose the replication type. Leaving the default (Locally Redundant Storage [LRS]) is recommended.
- Choose the access tier. Leaving the default (Hot) is recommended.
- Select Review + Create to verify the settings.
- Click Create.
Your new Azure Storage Account is now ready for use, and from here you can deploy different types of Azure storage based on the needs of your application. One of the best things about Azure storage is its compatibility with partners in the Microsoft ecosystem. For example, if you are backing up your on-premises storage to the cloud using Altaro, the backup will be stored in this newly create Azure Storage Account. Now you can take advantage of cloud-based storage for all of your enterprise’s needs.
Further reading: How to set the optimal size for your Azure Virtual Machine


Not a DOJO Member yet?
Join thousands of other IT pros and receive a weekly roundup email with the latest content & updates!
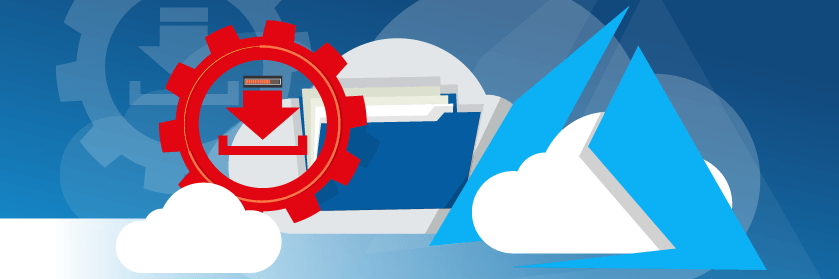









7 thoughts on "How to Set up Azure Cloud Storage"
Hi Simon–I use Azure backup for daily mirrors of the VHD’s on our two office VM’s. My biggest concern about running an Azure server and attaching a backed-up VHD to it concerns the user experience. Wouldn’t it be laggy? How can I estimate (or experience) the user experience on transitioning to a cloud-based VM? We only have 50mpbs up/down. Thanks for the great summary, by the way.
Hi John / Raymond,
Great question! There are of course a lot of factors which can impact VHD disk speed, and these can certainly be amplified in a public cloud environment. Generally you’ll be using IaaS VMs where you are directly provisioning the VM from Azure, in which case you can pick the VM “size”: https://docs.microsoft.com/en-us/azure/virtual-machines/windows/sizes. One of the variables you can select are storage optimized VMs, which support high-throughput disks – they may even be faster than your local ones.
With you specific scenario, it looks like you want to use the cloud as a DR site, in which case you have to replicate the data of the VHD to the cloud, then bring that VM online when needed. The easiest way is using Azure Site Recovery: https://docs.microsoft.com/en-us/azure/site-recovery/site-recovery-overview
If you’re looking for a faster connection between your datacenter and Azure, check whether you ISP supports ExpressRoute: https://azure.microsoft.com/en-us/services/expressroute/
Thanks!
Symon