Save to My DOJO
Table of contents
- Windows 7 and Server 2008 R2 from the GUI
- Windows 8, Windows 8.1, Server 2012 or Server 2012 R2 from the GUI
- Windows 8, Windows 8.1, Server 2012 or Server 2012 R2 from the Run Window
- Windows 7 and Server 2008 R2 from the Run Window
- Windows 8, Windows 8.1, Server 2012 or Server 2012 R2 from the Command Line
- Windows 7 and Server 2008 R2 from the Command Line
- Connecting to Hyper-V Hosts with Hyper-V Manager
- What to do if Hyper-V Manager is Not Installed
Accessing Hyper-V Manager can be quite a mystery if you’ve never launched it before or when you’re working in an unfamiliar environment. You don’t want to be stuck in the situation of frantically searching for Hyper-V Manager when a critical VM is down and needs attention.
There are different methods of accessing this tool and with the various flavors of Windows, it’s good to know where to look and how to install it for each one.
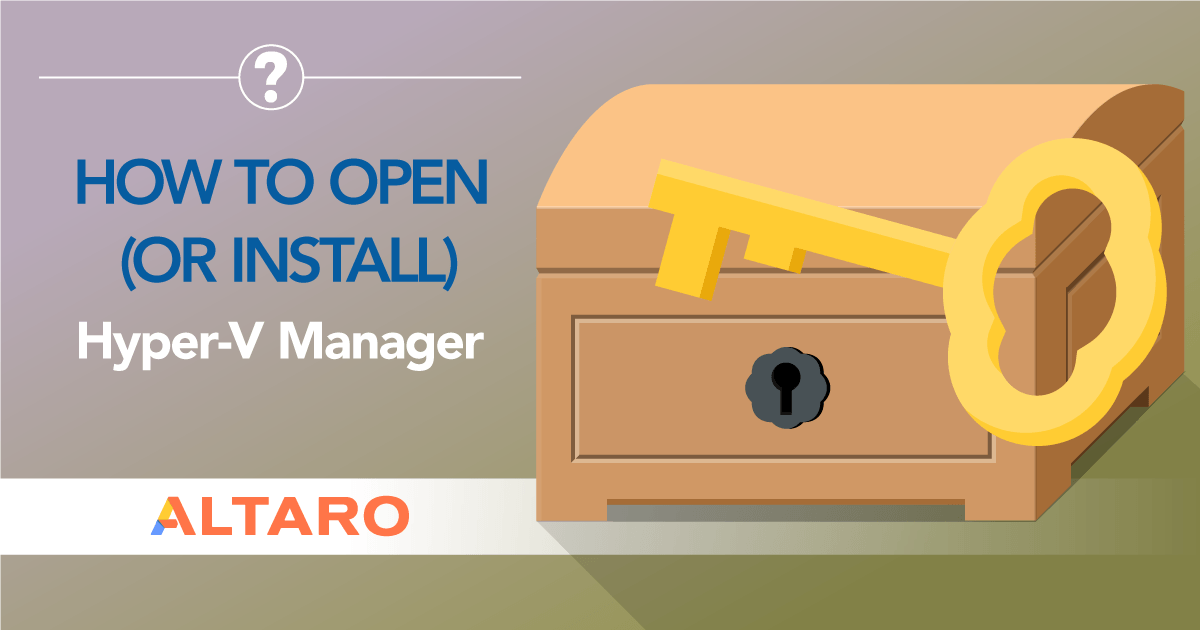
[thrive_leads id=’16356′]
Windows 7 and Server 2008 R2 from the GUI
To open Hyper-V Manager in Windows 7 and Server 2008 R2, it’s as simple as clicking on the Start Menu and navigating to Administrative Tools. If Hyper-V Manager is installed, it will appear in the list of tools:
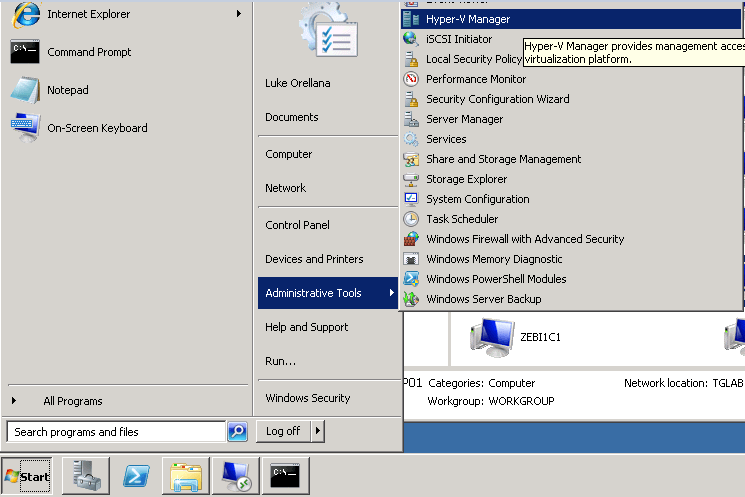
If Administrative Tools does not appear in the Start Menu, you can access it by opening up Control Panel.
Windows 8, Windows 8.1, Server 2012 or Server 2012 R2 from the GUI
In versions of Windows higher than 7 and Server 2008R2, the Metro interface comes into play. For Windows 8 and Server 2012, start by hovering the mouse over the lower left corner until the Windows Charm bar appears, left click on the charm to open up the Windows Metro Interface. In Server 2012 R2, there is a little less coordination involved. Just simply left click on the Windows icon in the lower left corner:
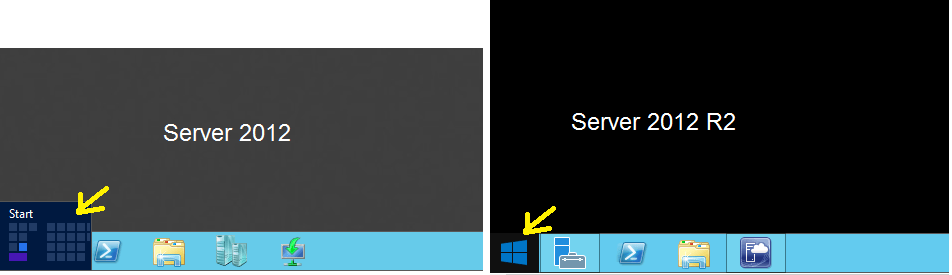
Once in the Metro interface, start typing “Hyper-V Manager”. A search will immediately start for the letters typed and the tool will appear in the search box to the right, left click to open:
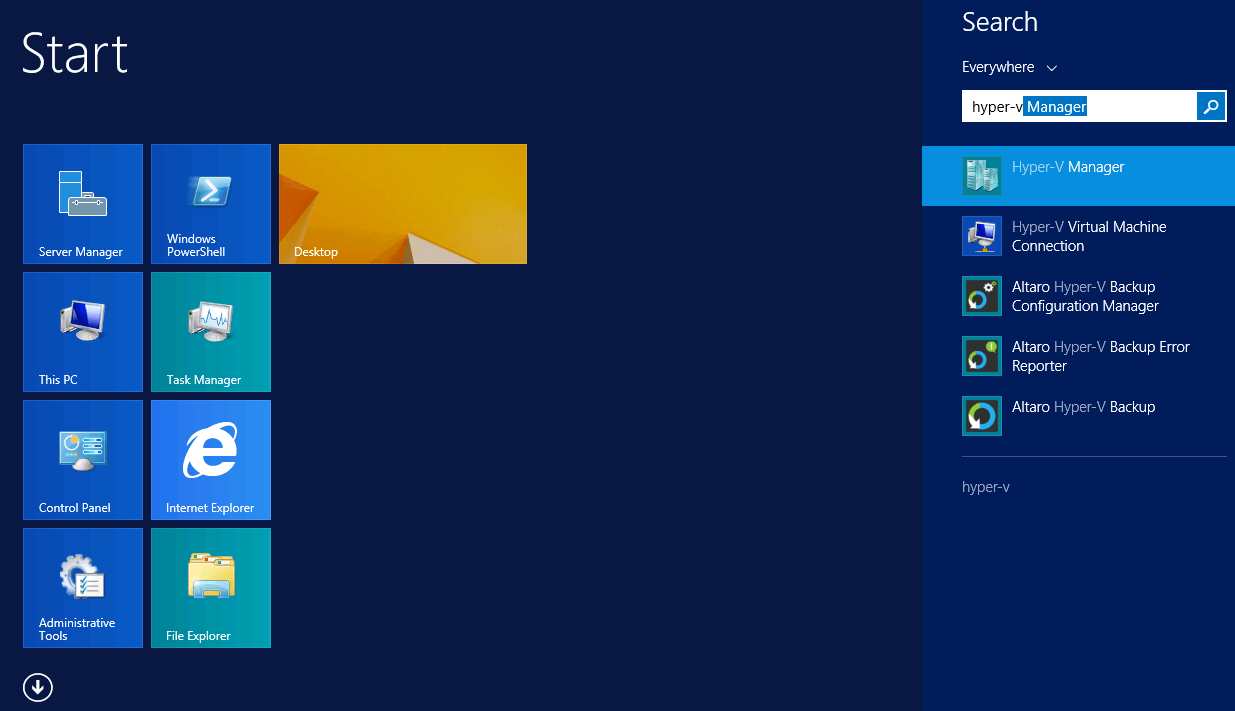
Also, if you Right Click on the search item you have the option of pining Hyper-V Manager to the Start Screen or Taskbar for easier access:
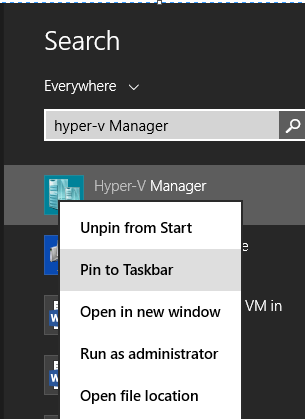
Windows 8, Windows 8.1, Server 2012 or Server 2012 R2 from the Run Window
To launch Hyper-V Manager using the run window in Windows 8, Server 2012 and Server 2012 R2, simply right click in the lower left corner and select run. When the run box appears type:
Virtmgmt.msc
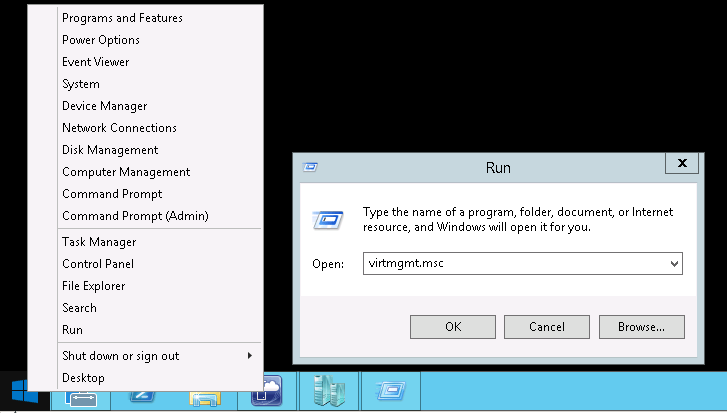
Click OK and the Hyper-V Manager snap-in will load.
Windows 7 and Server 2008 R2 from the Run Window
In Windows 7 and Windows Server 2008 R2, you will need to specify the path of the .msc file:
%ProgramFiles%Hyper-Vvirtmgmt.msc
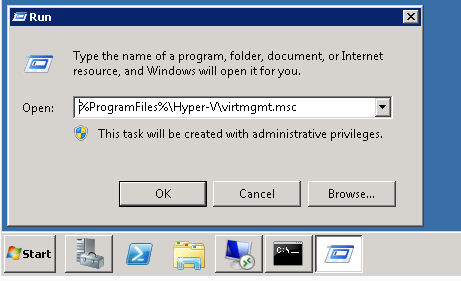
Windows 8, Windows 8.1, Server 2012 or Server 2012 R2 from the Command Line
To open Hyper-V Manager on Server 2012 or Windows 8 and higher using the command line, simply open up the command prompt and type:
virtmgmt.msc
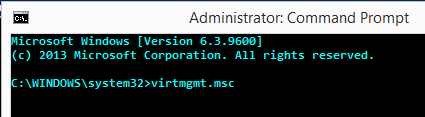
The snap-in for Hyper-V Manager will then open.
Windows 7 and Server 2008 R2 from the Command Line
With Windows 7 or Server 2008 R2, opening Hyper-V Manager from the command line requires you to be in the directory in order to open virtmgmt.msc:
cd %ProgramFiles%Hyper-V virtmgmt.msc

Connecting to Hyper-V Hosts with Hyper-V Manager
Once Hyper-V Manager has loaded, if not already connected, you will need to connect to a host. In this example we will connect to our Hyper-V host TGLAB-HV01. To do this, simply click on the Action menu and click Connect to Server:
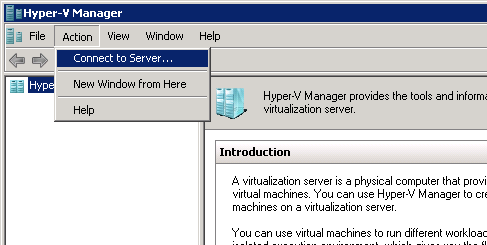
The Select Computer window will appear, there are two options. The first option, Local Computer, would be selected if Hyper-V Manager was opened up on the Hyper-V host itself and you wanted to connect to it. The second option, Another Computer, allows you to connect remotely to a host on the network. In our example, the host is on the network, so we will click Browse:
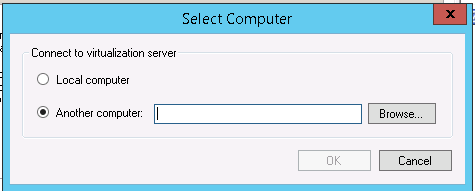
We type in the name TGLAB-HV01 and click the Check Names button to ensure the object exists. Then click OK:
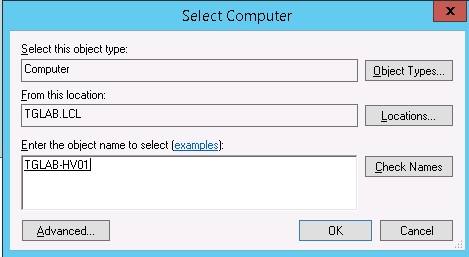
Click Ok again and Hyper-V Manager will connect to the host and the hosted VMs will be displayed:
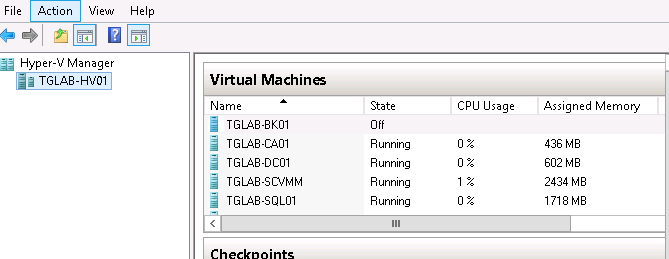
If the client that you are using with Hyper-V Manager is not joined to the same domain as the Hyper-V host, there will be issues connecting. There is a very useful PowerShell script, which can be downloaded here, that allows you to enable Hyper-V Manager access between any domain or workgroup-joined systems.
One great up and coming feature of the next release of Windows and Windows Server is that the Hyper-V Manager snap-in will give the option to connect as another user. This will allow Windows 10 and Server 2016 clients to easily connect to Server 2016 Hyper-V hosts regardless of being on the domain or not. Below is a screenshot of what the new window looks like:
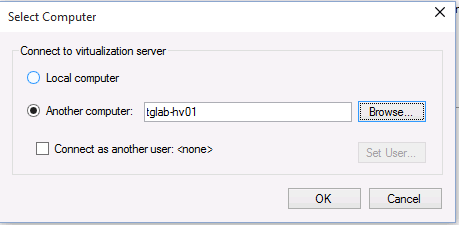
What to do if Hyper-V Manager is Not Installed
If Hyper-V Manager is not showing up in Administrative Tools or the Metro interface search, and using the run box gives the message “Windows cannot find virtmgmt.msc”, then more than likely the Hyper-V Manager feature is not installed. The OS needs to be at least Windows 7 SP1 or Server 2008 R2 SP1 or higher in order to install the Hyper-V Manager tool.
Windows 7
If using Windows 7, the Remote Server Administration Tools will need to be downloaded from Microsoft’s Website and installed before the Hyper-V Manager feature will be available. Once RSAT is installed, open up Control Panel, navigate to Programs and Features and click on Turn Windows Features on or off. When the window opens up expand Remote Server Administration Tools and navigate to Hyper-V Tools as shown in the picture below and check the checkbox. Click OK and the snap-in will install:
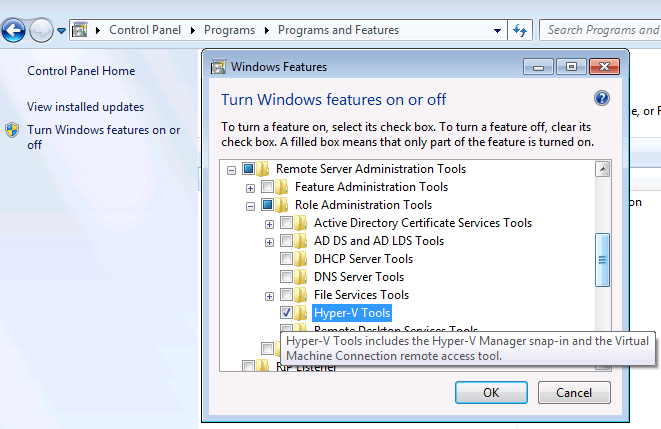
Windows 8 and Windows 8.1
For Windows 8 and Windows 8.1 the process will be similar to Windows 7, however the feature to install will be located in a different folder hierarchy in the windows features window. Instead, you will expand Hyper-V and check the box for Hyper-V GUI Management Tools:
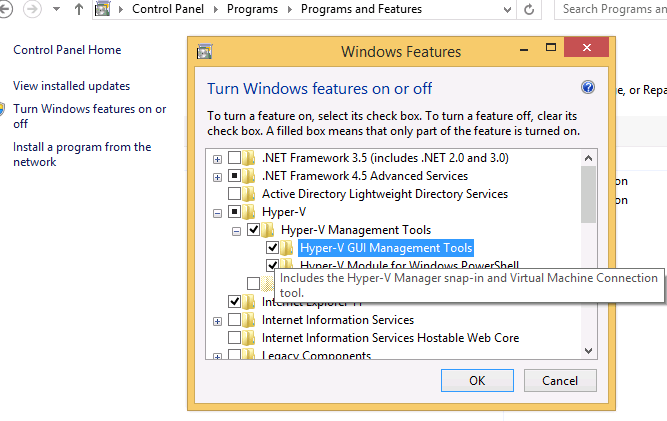
Server 2008 R2
For a Server 2008 R2 SP1 installation, open up Server Manager, right click on Features and select Add Features:
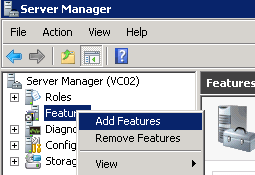
Expand Remote Server Administration Tools and drill down to Hyper-V Tools. Check the box and click Next, then Install to install the snap-in:
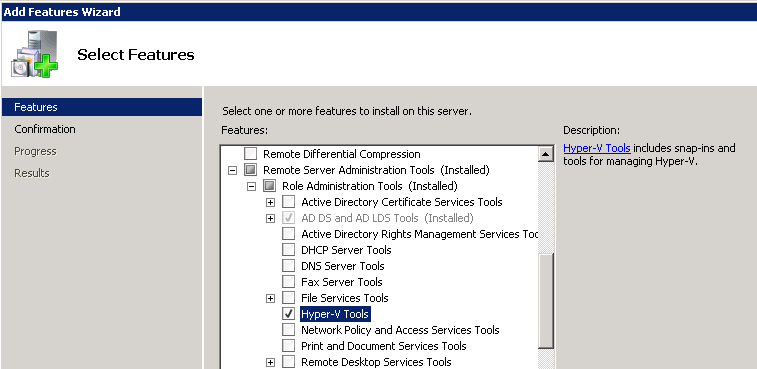
Server 2012 and Higher
For Server 2012 and higher, open up Server Manager and click the option to Add a Feature, browse to the Hyper-V GUI Management Tool and check the box. Click Next and then Install to install the snap-in:
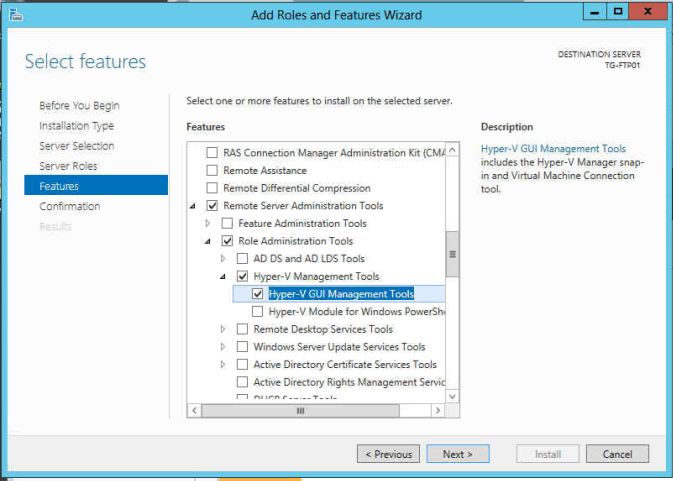
After the feature successfully installs, you will now be able to open the Hyper-V Manager tool.


Not a DOJO Member yet?
Join thousands of other IT pros and receive a weekly roundup email with the latest content & updates!










36 thoughts on "How to Open (or Install) Hyper-V Manager"
I don’t see anywhere Hyper-V Manager. I have installed Hyper-V as feature but when I receive systeminfo I don’t understand why: “A hypervisor has been detected. Features required for Hyper-V are not be displayed”???
Hi Lucas,
Sorry to hear that, have you restarted your server after installing the feature? The role won’t fully be there until a reboot is completed.
I have issue with my Server 2012 r2 , I’m not able to login to my server as my password got displaced , how can I go to hyper v manager now and revert the steps I did ??
Hi Ummair,
If you need to reset the password to your Server 2012 R2 Hyper-v server, check out this guide we have on how to perform a reset. It should take less than 15 minutes: https://www.altaro.com/hyper-v/reset-forgotten-hyper-v-admin-password-windows-cd/.
Thanks!
Oddly enough my server 2012 r2 install says hyper-v is installed in the roles and features area, but I do not have the hyper-v manager in my start menu nor does virtmgmt.msc load anything (it acts like it isn’t installed). I was hoping to install fedora to play with a bit and work on some nix code for a MUD. Sadly hyper-v isn’t proving to be straightforward as I hoped it would be.
WSL on Windows 10 is better for Linux development.
Why is there no explanation for a windows 10 user ??