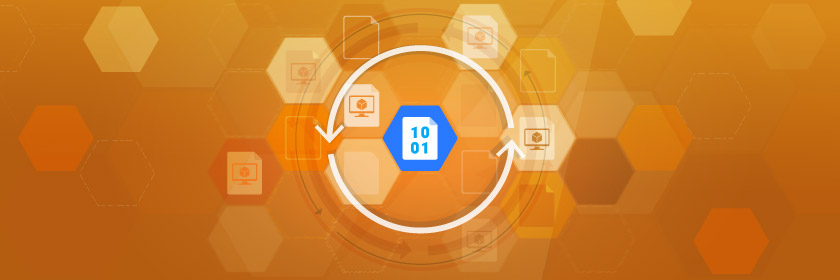Save to My DOJO
Having the ability to backup to Azure Blob storage can result in considerable cost savings. Azure Blob storage is the most cost-effective type of storage offered within the Azure cloud. Furthermore, the fact that Azure Blob storage is natively supported by numerous backup and storage vendors, including Altaro VM Backup, for example, means that costs can be further reduced since a cloud-based VM is not required. Finally, features such as compression and deduplication allow cloud storage to be used as efficiently as possible.
In addition, using Azure Blob storage allows for geographic flexibility. Your cloud storage can be centralized, or it can be distributed across regions for the optimal protection of your data.
Creating an Azure Storage Account
Before you can back your VMs up to Azure Blob storage, you will need to create an Azure Storage account. This is a relatively straightforward process:
From within the Azure Portal, click on the Storage Accounts service. If this icon does not exist, then you will need to click on All Services, and then click on the Storage tab on the left side of the screen, and then click on the Storage Accounts option, as shown in Figure 1 below.
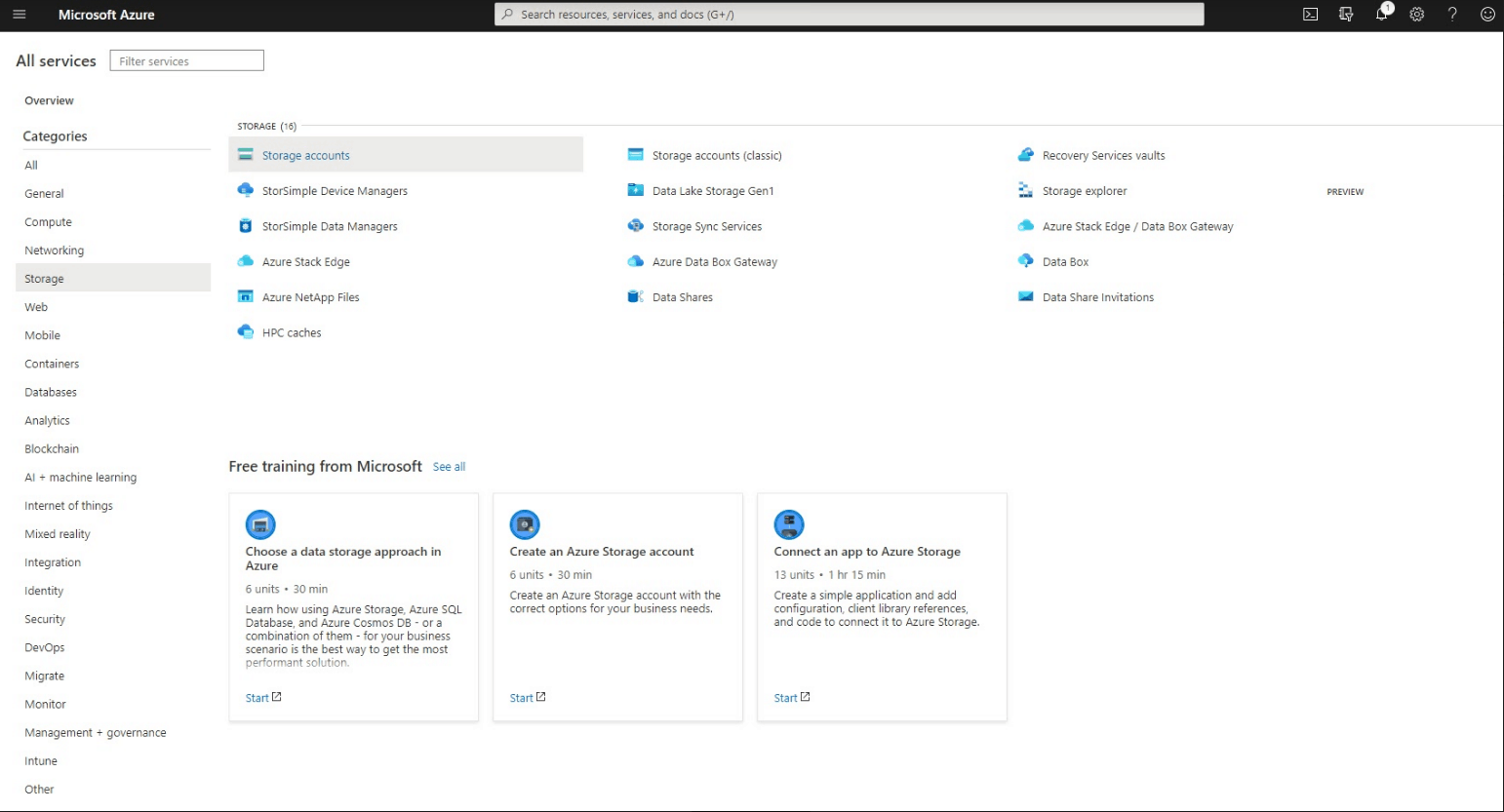
Figure 1
Click on the Storage Accounts option.
When you arrive on the Storage Accounts page, click the Create Storage Account button. This will take you to the Create Storage Account page, shown in Figure 2.
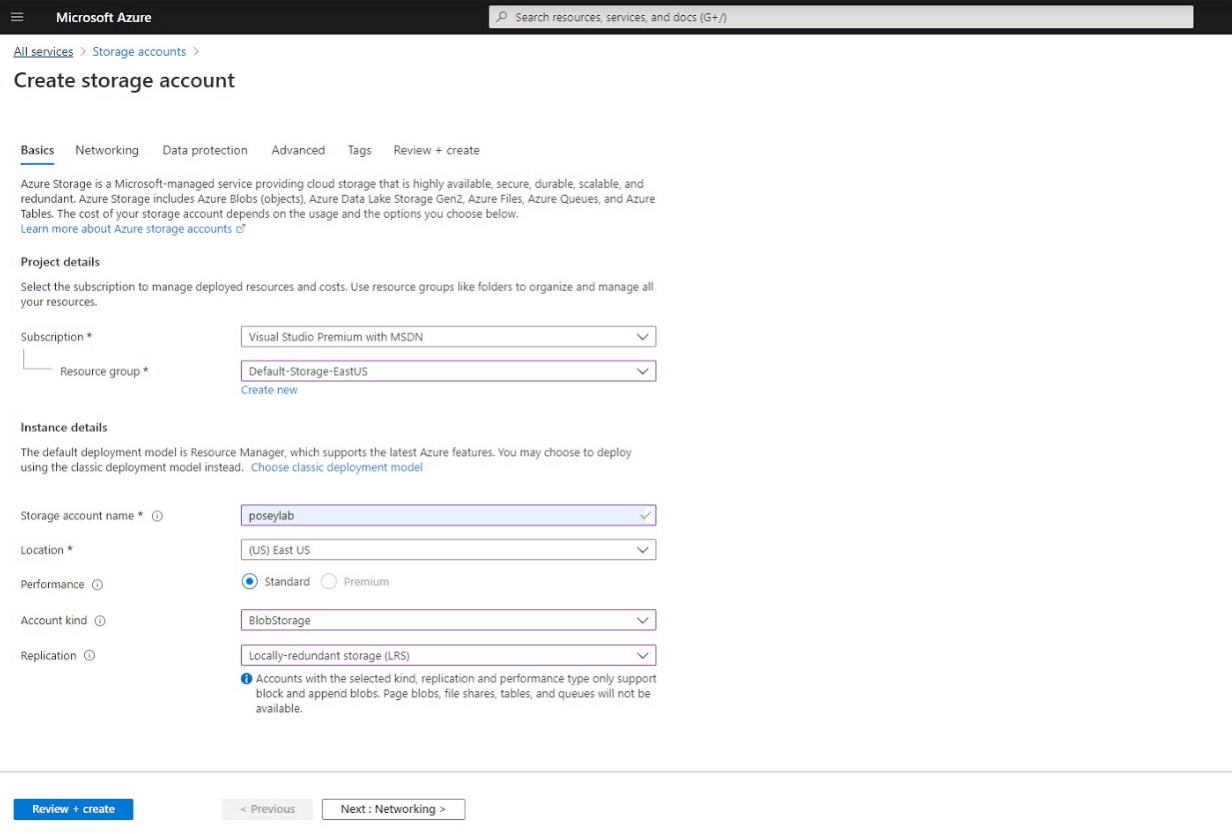
Figure 2
This is the interface used to create a storage account.
The first thing that you will need to do on this screen is to select your subscription and choose the resource group within which you wish to create the storage account. Next, Provide a name for the new storage account, and verify its location.
The next thing that you will have to specify is the type of storage account that you want to create. Since the goal is to back up your Hyper-V virtual machines to Blob storage, select the Blob Storage option. Finally, choose the type of replication that you want to use, and then click on the Review + Create button. The Azure portal will perform a quick validation test and will then display a summary of the options that you have chosen. Take a moment to review these options. Assuming that everything looks good, click the Create button to create the new storage account.
It may take a few minutes for the storage account to be created. When the creation process eventually completes, however, you can view the storage account by clicking on the Go to Resource button, shown in Figure 3. Figure 4 shows what the Storage Account overview screen looks like.
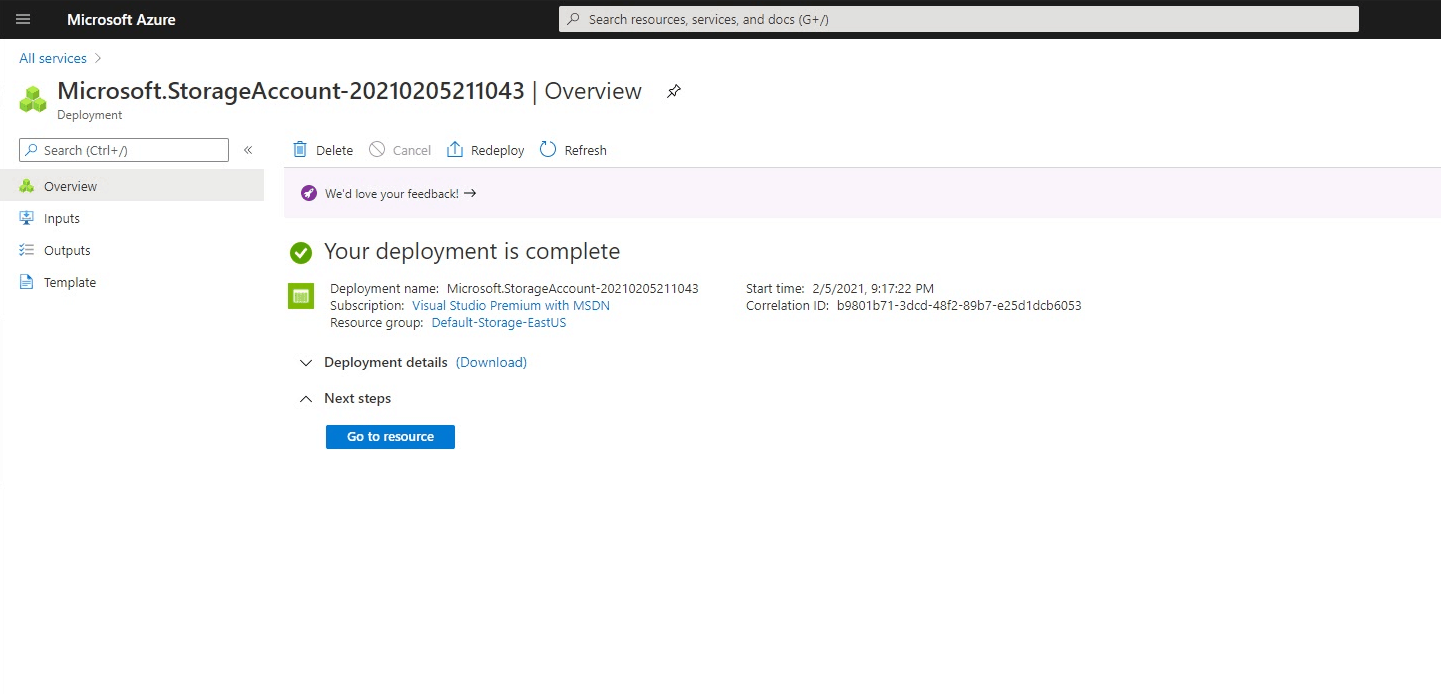
Figure 3
Click the Go to Resource button.
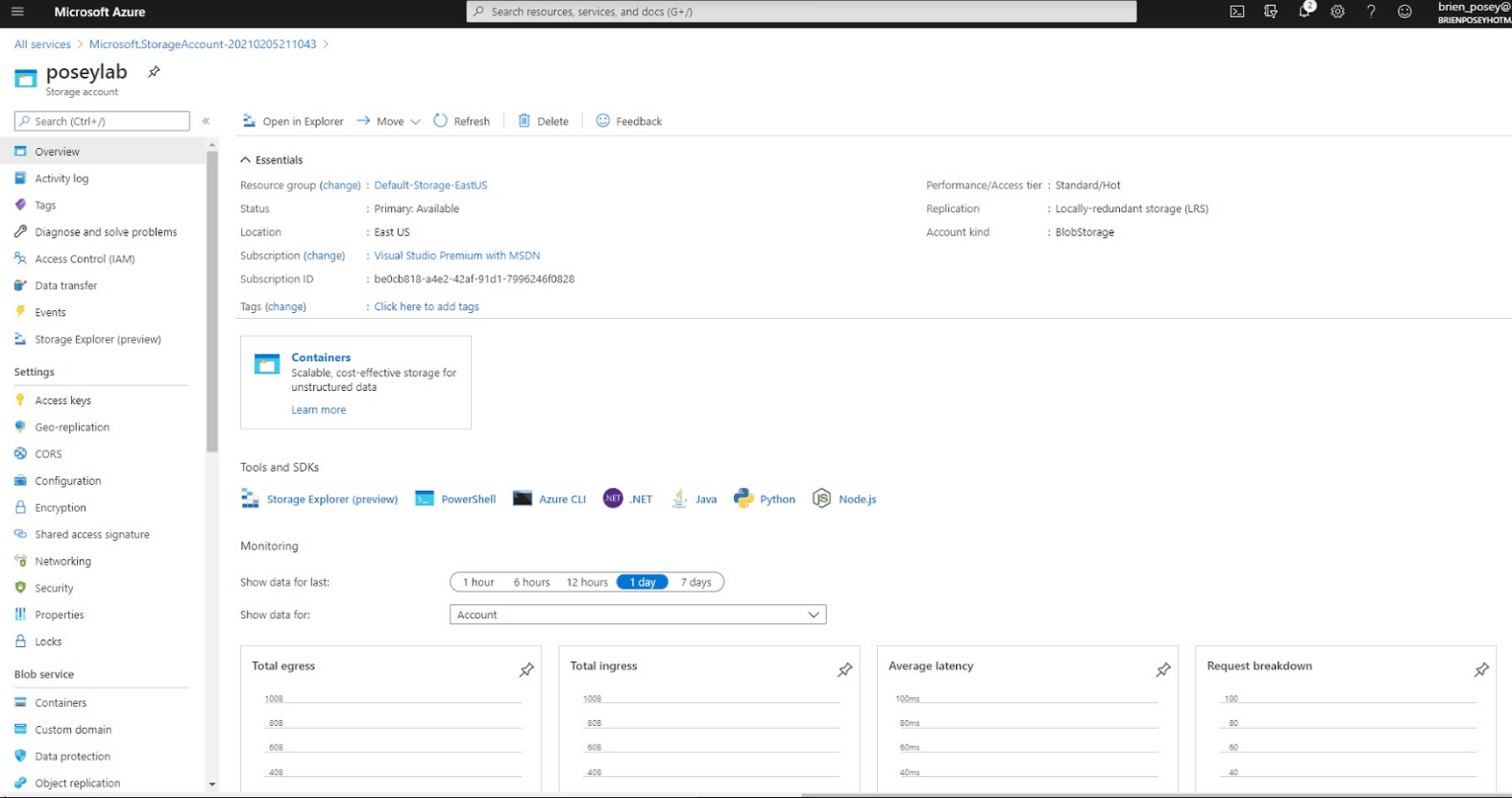
Figure 4
This is what the storage account overview screen looks like.
While you are on the storage account overview screen, click on the Access Keys tab, found in the Settings section. Upon doing so, you will see two keys listed, and the portal will also display a connection string for each key. Initially, these keys and their corresponding keys will be hidden, as shown in Figure 5. However, you can reveal them by clicking on the Show Keys button. Once the keys have been revealed, be sure to copy one of the connection strings to the clipboard, because you will need it when you configure Altaro VM Backup to use Azure storage.
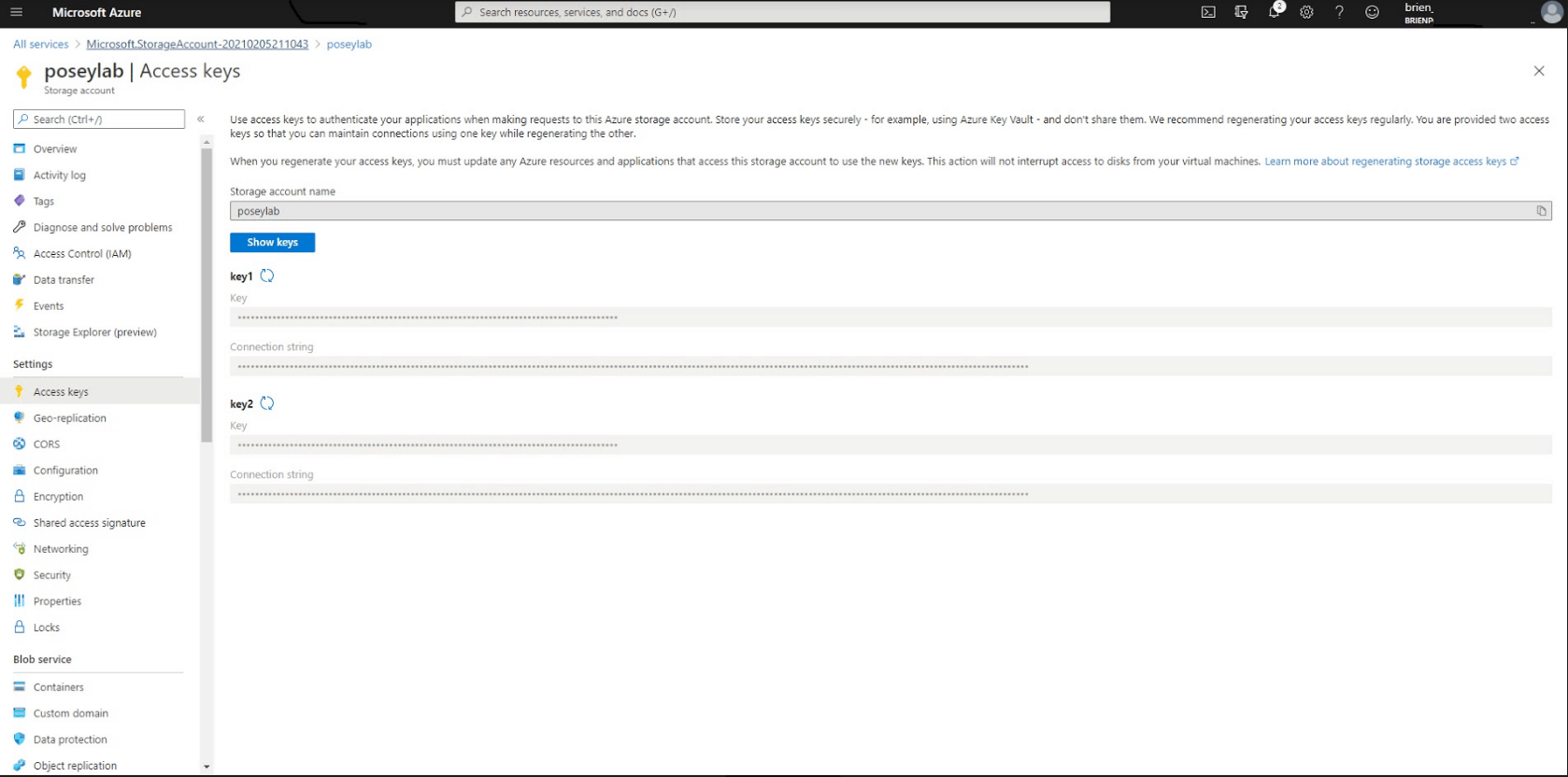
Figure 5
Click the Show Keys button to reveal the keys and their connection strings.
Example of using Altaro VM Backup to Push Backups to Azure
Recover to a Nested Hyper-V Instance inside of Azure
One of the advantages of performing a backup to Azure storage is that the backup resides in the cloud, and can therefore be easily recovered to the cloud. This can be an especially effective disaster recovery technique given that Microsoft now supports nested Hyper-V in Azure. Azure’s nested Hyper-V capabilities allow administrators to deploy Hyper-V inside of an Azure virtual machine, thereby allowing Hyper-V virtual machines to run in the cloud. Having this capability means that it is possible to restore your VM backups a cloud-based Hyper-V server, and to run the newly recovered virtual machine in the Azure cloud, either temporarily or permanently.
In order to be able to perform this type of recovery, there are three things that you will need to do:
- You will have to create an appropriately sized Azure virtual machine, enable nested virtualization within that VM, and then install Hyper-V.
- You will need to create an Azure gateway (if you do not already have one). The Azure gateway’s purpose is to enable seamless communications between resources residing on-premises and resources that exist within the Azure cloud.
- You are going to need to install the Altaro Hyper-V Host Agent onto the Azure-based Hyper-V server. This will allow Altaro VM Backup to interact with the Azure-based Hyper-V server in the same way as if it were running on-premises.
When properly configured, restoring a VM to an Azure-based Hyper-V server is done in essentially the same manner as restoring a VM to an on-premises Hyper-V server, simply follow the documented process here
The most obvious use case for restoring a VM to a cloud-based Hyper-V server is disaster recovery. If you experience a datacenter level disaster (or even something as simple as a catastrophic hardware failure on one of your Hyper-V hosts), then restoring to the cloud gives you an easy way to bring the affected workloads back online.
As important as it may be to have disaster recovery capabilities, disaster recovery is not the only use case for recovering a VM to a cloud-based Hyper-V server. You could conceivably use this same basic technique as a way of migrating Hyper-V virtual machines to the cloud.
Starting with version 7.0 and newer, Altaro VM Backup supports backing up your virtual machines to the Azure cloud. Although Altaro has technically allowed backups to Azure for quite some time, an Azure-based VM was previously required. Now, it is possible to back your virtual machines up directly to Azure Blob storage.
Do you see this option being useful? Any questions or roadblocks you see? Let us know in the comments section below!


Not a DOJO Member yet?
Join thousands of other IT pros and receive a weekly roundup email with the latest content & updates!