Save to My DOJO
Lately, I’ve been getting questions such as How do you upgrade from vCenter Server for Windows to vCSA? and How do you migrate an embedded vPostgres database to MS SQL? The latter question, for instance, is one I do not have an answer to simply because I have yet to try it out, assuming, of course, it can be done.
I will sometimes refrain from answering questions if I think that I’m not sufficiently versed in the subject matter. Learning and re-learning – yes, I tend to forget stuff – is an ongoing process. Despite titles, certifications and what not, there’s no such thing as an expert who knows it all save a few exceptions.
So, getting back to today’s post, I’ll be replying to a relatively easy question; Is it possible to migrate from vCenter Server for Windows 6.0 to vCenter Server Appliance 6.5? The short answer is yes. It is indeed possible and I’ll show you just how to go about it.
Let’s take a look at the possible migration and upgrade paths first.
Supported vCenter Upgrade and Migration Paths
The table below contains links to VMware’s documentation on the upgrade/migration paths available for vCenter Server. Note that upgrade refers to an in-place upgrade of vCenter Server while migration refers to migrating the state and configuration of a vCenter Server for Windows instance to a freshly deployed appliance (vCSA). Be aware that the process becomes increasingly complex when you have external PSCs, linked vCenter Servers, external databases, embedded VUM, etc. It is imperative that you always read the product documentation thoroughly, plan, test and backup before taking the plunge.
Note: There is no supported horizontal (same vSphere release) migration from vCenter Server for Windows to vCSA. Once example would be migrating from vCenter Server for Windows 6.0 to vCSA 6.0.
The Migration Tool
A quick intro to the vCSA migration tool is mandatory. It all started with a VMware fling called VMware vCenter Server (VCS) Converter Appliance which enabled users to migrate from vCenter Server for Windows and an external MS SQL database to a VCSA with an embedded vPostgres database. This fling was pretty limited in scope but it was quickly revamped as the Windows vCenter Server to vCenter Server Appliance Migration Tool introduced Oct. 2016 with the release of vSphere 6 U2. You can find the release notes here.
Even better, the migration tool is now embedded in the vCSA 6.5 installer. This version allows you to migrate from vCenter Server on Windows 5.5 and 6.0 to vCSA 6.5
Migrating from vCenter Server for Windows 6.0 to vCSA 6.5
Let’s now get down to the business of actually migrating vCenter Server 6.0 for Windows to vCSA 6.5. If you’re upgrading a production system make sure to take good care to fulfil the system requirements.
I’ll be upgrading a vCenter Server for Windows 6.0 instance running as a VM on an ESXi 5.5 host. The vCenter Server is managing an ESXi host and I’ve thrown in a distributed switch just to verify that everything gets migrated properly. Again, this is a basic testing environment but you can easily test an upgrade before going live.
You will need the vCSA 6.5 installer ISO which you can download from my.vmware.com.
You will also need a temporary IP address to assign to the vCSA during the migration process. Make sure that this IP is fully reachable from the vCenter Server for Windows being migrated and the computer you’re using to carry out the migration process.
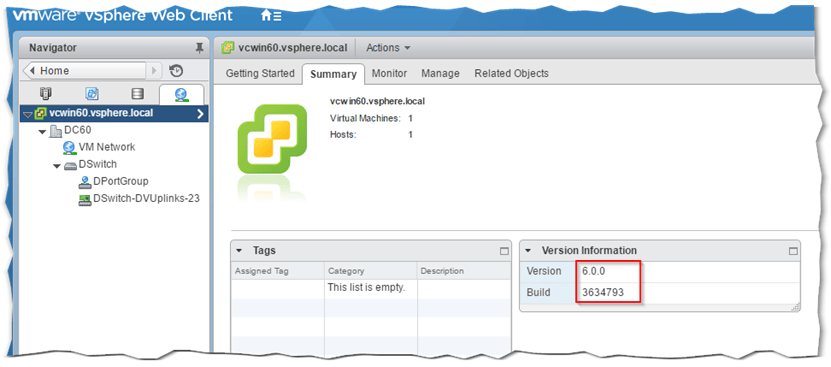
vCenter Server for Windows 6.0 earmarked for migration
Setting up the source vCenter Server for Windows
Step 1: Copy the vCSA installer ISO to the source vCenter Server and mount it as a drive under Windows.
Step 2: Once you mount the ISO, locate and execute the \migration-assistant\VMware-Migration-Assistant executable. DO NOT close the window once the process is running.

The Migration Assistant executable from the mounted vCSA installer ISO
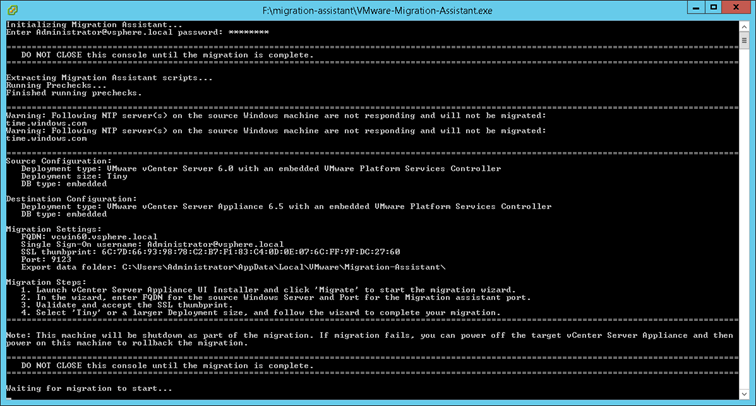
Migration Assistant running on vCenter Server for Windows being migrated
Steps required on the computer executing the vCSA installer
I’ll be running the vCSA installer from a Windows 10 machine. I’ve left out a few trivialities such as the intro and user acceptance screens. Other than that, the list of steps is complete.
The migration process consists of two stages where the vCSA is first created followed by the actual migration of data. If need be, I’ve covered these steps in more detail in my Upgrading to vSphere PSC 6.5 using the Windows installer. Here, the process is a little bit different since we’re migrating and not upgrading which entails running an agent on the source vCenter Server.
Stage 1
Step 1: Mount the vCSA installer ISO as a drive and execute \vcsa-ui-installer\win32\installer.exe.
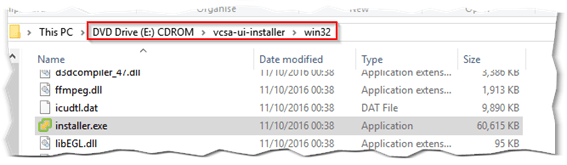
Step 2: Select Migrate from the list of options.
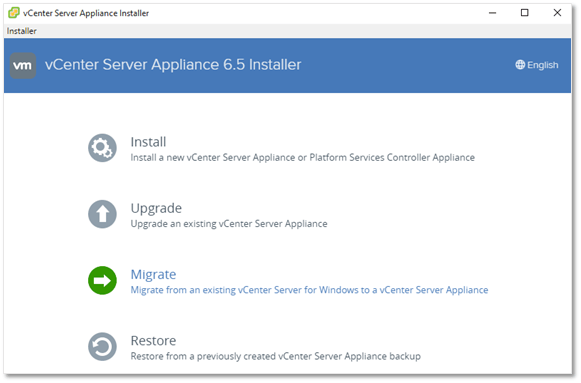
Step 3: You can safely skip the first 2 screens i.e. Intro and EULA.
Step 4: Enter the details for the source vCenter Server. The wizard throws an error if the migration assistant is not running on the source server. Press Yes to acknowledge the SSL warning.
Step 5: Tell the wizard where you want the vCSA hosted. You can target both vCenter Server and ESXi. Press Yes to acknowledge the SSL warning.
Step 6: Select the vCSA parent folder and ESXi host where applicable.
Step 7: Assign a VM name to the vCSA along with the root password.
Step 8: Select the deployment type. The larger the environment the more compute resources will be allocated to vCSA.
Step 9: Select the datastore on which the vCSA will be created and whether you want Thin Disk Mode enabled or not.
Step 10: Set the network configuration of the vCSA. Use the temporary IP address set aside and make sure that the selected network is reachable.
Step 11: Press Finish to start the migration process.
I’ve captured screen grabs for each of the above steps as follows.
If the process completes successfully, you will be greeted with the following screen. If you accidentally close the installer window, you can resume via the https://<vCSA IP address>:5480 URL.
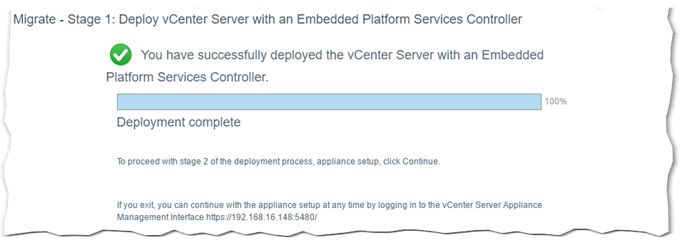
Stage 1 migration process successfully completed
Stage 2
Step 1: A series of pre-migration steps are carried out first. Any encountered issues will be reported back both by the wizard and the migration assistant.
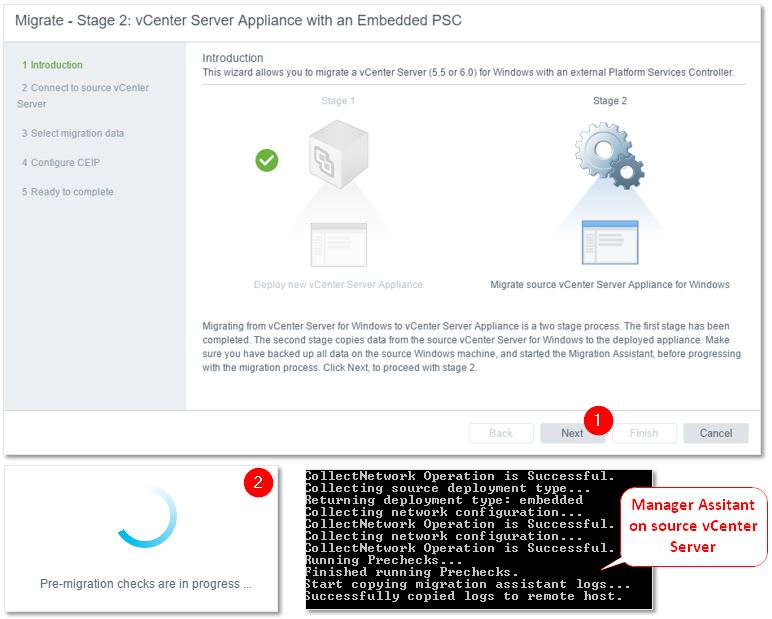
Stage 2 pre-migration checks
Step 2: Select the type of data you want migrated.
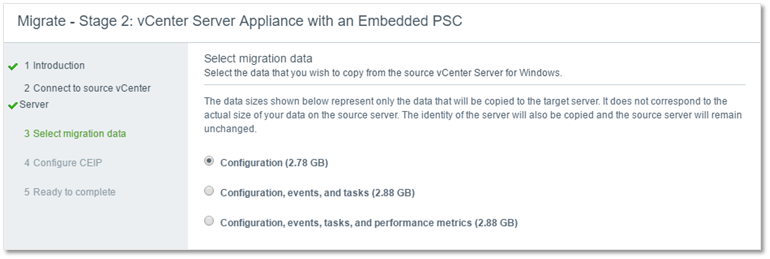
Selecting what data to migrate
Step 3: Confirm that you have a backup of the source vCenter Server and press Finish to start data migration.
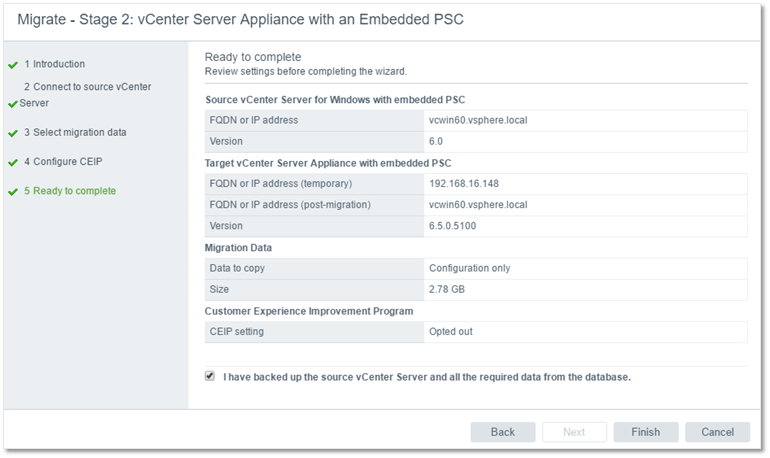
Backup confirmation and stage 2 wizard completion
At this point, you are warned that the source vCenter Server will be powered off. You can always power it up again if things go wrong since the migration process leaves the source vCenter intact.
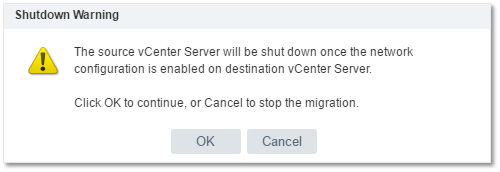
Source vCenter Server for Windows is shut down during stage 2
Similarly to stage 1, you can follow the progress and status of the operation.
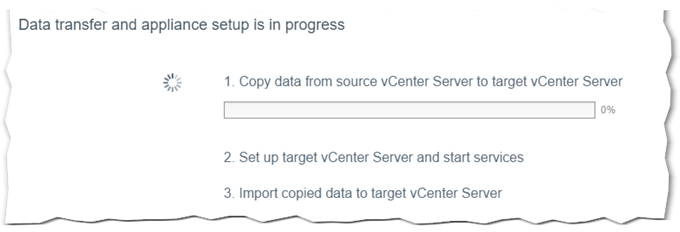
Stage 2 progress and status update
You can see that the vCSA, once it is powered up, will be assigned the hostname and IP address of the source vCenter Server.
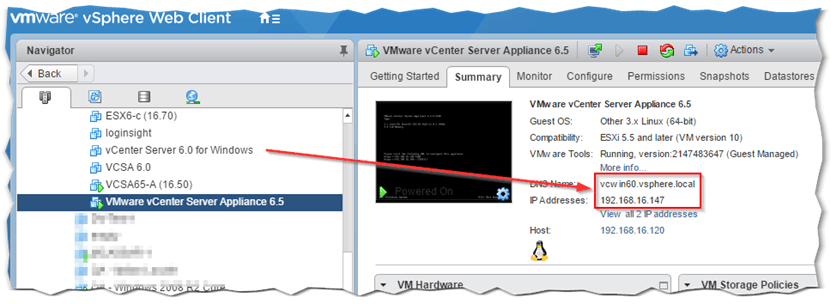
vCenter hostname and IP settings are retained during the migration
Once the process completes, the following screen is shown which provides links to the Getting Started page and vSphere clients.
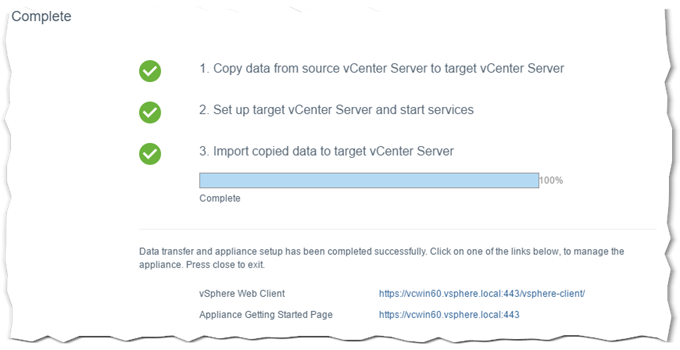
Stage 2 migration process successfully completed
As a test, try accessing the vCSA using the vSphere Web client and verify that objects such as distributed switches have indeed been migrated. I’ve found this to be the case when migrating my test vCenter Server 6.0 for Windows setup as per the next screenshot but things can take a completely different turn for live and complex environments.
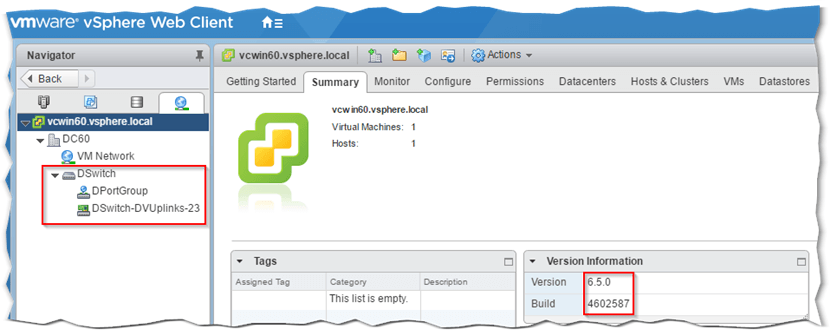
Conclusion
We’ve seen that migrating from vCenter Center for Windows (embedded PSC) 6.0 to vCenter Server Appliance 6.5 is relatively simple. For more complex deployments, you will definitely need to plan accordingly and scour through the list of requirements and gotchas before hitting that upgrade button.
I’ve also listed a number of links to the various VMware supported upgrade and migration paths. In reality, the migration process is hardly any different to upgrading save for the bit where you run the manager assistant on the source vCenter as part of the migration process.
[the_ad id=”4738″][the_ad id=”4796″]


Not a DOJO Member yet?
Join thousands of other IT pros and receive a weekly roundup email with the latest content & updates!









23 thoughts on "How to Migrate from vCenter for Windows 6.0 to vCSA 6.5"
Jason,
Love the guide. I ran into problem with my migration from a windows based vcenter to the vcenter appliance. When i reach step 10, where you enter the network info, mine is not finding the network. It tells me there is no network. I’m rather at a loss to figure out what the cause is. Obviously we’ve been running just fine and not had any network problems. Any ideas as to where i should look?
Hi John,
Thanks for the comment. I personally did not come across the issue. Makes me think that for whatever reason, a nic is not being created during stage 1. Did you check the log files?
Jason
nice tutorial, i try it in lab environment and work well. now i’m ready to rock the prod setup.
Hey David, thank you for your feedback. Good luck with your production migration.
Hi Jason,
Thanks for your blog, its help me to understand migration of vcenter 6 on windows to vcsa 6.5.
I have below challenges with my production.
1) my vcenter 6.0 server with embded and VUM is also embded and on the same server- Could both are work.
2) We have had configured SRM 60 which is on seprate VM and VRM aplaince .
3) We are using standard switch on ESX or vcenter.
Thanks for your guide and my self also doing home work.
Thanks and Regards,
Ganeshprasad Pal
From India
Glad you found my post useful.
Jason
What if something went wrong. Can I still use the current vCenter (vCenter Server for Windows 6.0). is any thing change in the source after migration?
Yes the source remains untouched, so you’re good to go if migration fails by reverting back to your old vCenter instance.
What if the customer’s topology is using enhanced linked mode and therefore they have external psc’s? It looks like this migration sets the target vcsa with embedded psc – which doesn’t support ELM.
Hi. This should help:
https://docs.vmware.com/en/VMware-vSphere/6.5/com.vmware.vsphere.upgrade.doc/GUID-EB29D42E-7174-467C-AB40-DB37236FEAF5.html
thanks!
Thank you very much for the information. Are virtual machines still running in the migration? Is it possible to lose some data?
Virtual machines do run during a migration. It’s highly unlikely you’ll lose any virtual machine data during a vCenter migration.
What if you don’t want the VCSA to use the Hostname and IP of the source vCenter Server?
That’s a great Q. I’m not sure if that’s allowed. I have not seen anything in the migration tools that allow it.
What will happen to the my backups and replications taken with veeam after the migration?
Hi Erman,
The MoRef ID’s of the VMs would change during the migration. So you would want to use veeams vcenter migration tool to re-map them: https://www.veeam.com/kb2136