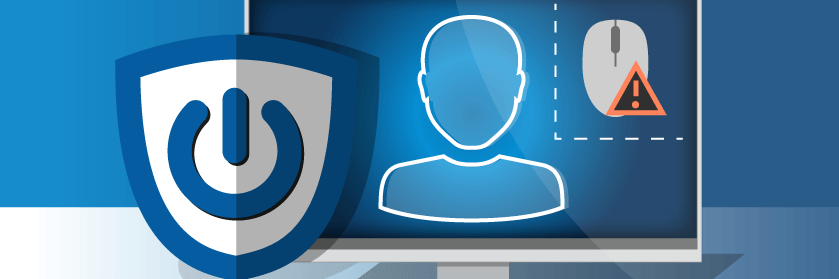Save to My DOJO
Q: A virtual machine running Windows under Hyper-V does not respond to mouse commands in VMConnect. How do I safely shut it down?
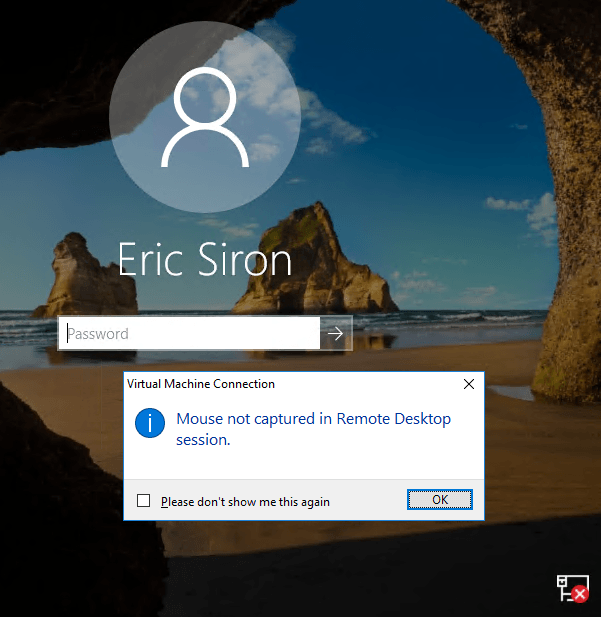
A: Use a combination of VMConnect’s key actions and native Windows key sequences to shut down.
Ordinarily, you would use one of Hyper-V’s various “Shut Down” commands to instruct a virtual machine to gracefully shut down the guest operating system. Otherwise, you can use the guest operating system’s native techniques for shutting down. In Windows guests running the full desktop experience, the mouse provides the easiest way. However, any failure of the guest operating system renders the mouse inoperable. The keyboard continues to work, of course.
Shutting Down a Windows Guest of Hyper-V Using the Keyboard
Your basic goal is to reach a place where you can issue the shutdown command.
Tip: Avoid using the mouse on the VMConnect window at all. It will bring up the prompt about the mouse each time unless you disable it. Clicking on VMConnect’s title bar will automatically set focus so that it will send most keypresses into the guest operating system. You cannot send system key combinations or anything involving the physical Windows key (otherwise, these directions would be a lot shorter).
- First, you need to log in. Windows 10/Windows Server 2016 and later no longer require any particular key sequence to bring up a login prompt — pressing any key while VMConnect has focus should show a login prompt. Windows 8.1/Windows Server 2012 R2 and earlier all require a CTRL+ALT+DEL sequence prior to making log in available. For those, click Action on VMConnect’s menu bar, then click Ctrl+Alt+Delete. If your VMConnect session is running locally, you can press the CTRL+ALT+END sequence on your physical keyboard instead. However, that won’t work within a remote desktop session.
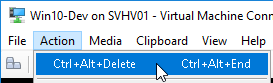
You can also press the related button on VMConnect’s button bar immediately below the text menu. It’s the button with three small boxes. In the screenshot above, look directly to the left of the highlighted text. - Log in with valid credentials. Your virtual machine’s network likely does not work either, so you may need to use local credentials.
- Use the same sequences from step 1 to send a CTRL+ALT+DEL sequence to the guest.
- In the overlay that appears, use the physical down or up arrow key until Task Manager is selected, then press Enter. The screen will look different on versions prior to 10/2016 but will function the same.
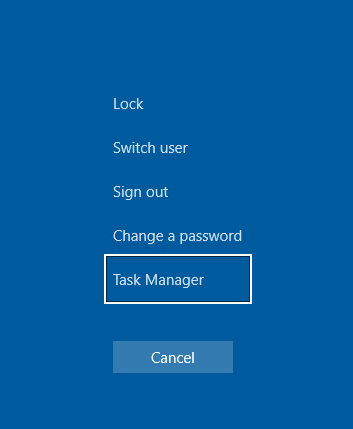
- Task Manager should appear as the top-most window. If it does, proceed to step 6.
If it does not, then you might be out of luck. If you can see enough of Task Manager to identify the window that obscures it, or if you’re just plain lucky, you can close the offending program. If you want, you can just proceed to step 6 and try to run these steps blindly.- Press the TAB key. That will cause Task Manager to switch focus to its processes list.
- Press the up or down physical arrow keys to cycle through the running processes.
- Press Del to close a process.
- Press ALT+F to bring up Task Manager’s file menu. Press Enter or N for Run new task (wording is different on earlier versions of Windows).
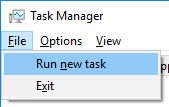
- In the Create new task dialog, type shutdown /s /t 0. If your display does not distinguish, that’s a zero at the end, not the letter O. Shutting down from within the console typically does not require administrative access, but if you’d like, you can press Tab to set focus to the Create this task with administrative privileges box and then press the Spacebar to check it. Press Enter to run the command (or Tab to the OK button and press Enter).
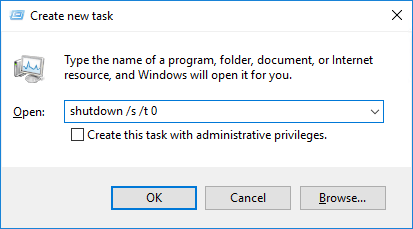
Once you’ve reached step 7, you have other options. You can enter cmd to bring up a command prompt or powershell for a PowerShell prompt. If you want to tinker with different options for the shutdown command, you can do that as well. If you would like to get into Device Manager to see if you can sort out whatever ails the integration services, run devmgmt.msc (use the administrative privileges checkbox for best results).
Be aware that this generally will not fix anything. Whatever prevented the integration services from running will likely continue. However, your guest won’t suffer any data loss. So, you could connect its VHDX file(s) to a healthy virtual machine for troubleshooting. Or, if the problem is environmental, you can safely relocate the virtual machine to another host.
More Hyper-V Quick Tips
How Many Cluster Networks Should I Use?
How to Choose a Live Migration Performance Solution
How to Enable Nested Virtualization
Have you run into this issue yourself? Were you able to navigate around it? What was your solution? Let us know in the comments section below!


Not a DOJO Member yet?
Join thousands of other IT pros and receive a weekly roundup email with the latest content & updates!