Save to My DOJO
By now, you’ve likely heard variations of the term “enlightened” used in conjunction with virtual machines. This term, and its relatives, mean that the virtual machine in question has at least some capability to directly interact with the hypervisor. The benefits of such enlightenments are an enhanced experience, often related to performance.
Ordinarily, these improvements are presented via drivers in the guest. The Hyper-V Integration Services take this concept a step further to provide a number of additional features. Whereas basic enlightments are standard driver packs, the Integration Services require a little something more. These are delivered in the form of services for Windows guests and daemons for Linux guests.
As with basic enlightenments, the Integration Services interact with the hypervisor and management operating system through drivers:
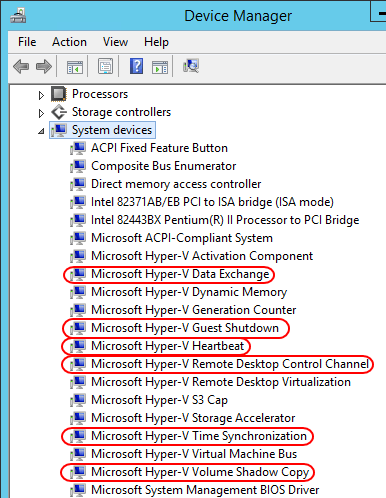
Integration Services in Device Manager
In a physical system, the purpose of a driver is to move instructions and data between the operating system and hardware. In a virtual system, the “hardware” is the hypervisor. Therefore, it’s only natural that drivers be exploited to serve as a communication gateway. However, the driver model itself isn’t quite enough to carry out a number of activities. A service is better suited for such functionality. These appear in Windows alongside all the other services:
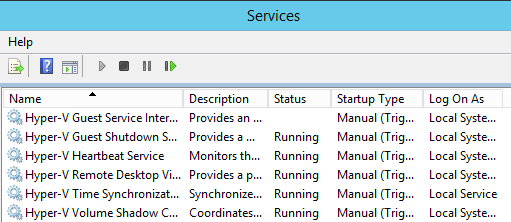
Integration Services in Services List
It is possible to disable these integration services via Device Manager or in the Services list, although “cripple” might be a better descriptor. Tinkering in either of these locations is not recommended, and potentially not supported. Any time that you can control virtual machine-related settings and activities from the management operating system, that should be your first choice. If you later want to utilize a feature for which you previously removed a driver pack or directly disabled a service, you might forget what you did. If the administrator that tries to enable it isn’t the same administrator that disabled it and no documentation was left concerning the unorthodox technique, that could lead to a lengthy troubleshooting process for what should be a trivial task. It’s not easy to discover why a relatively simple feature doesn’t work when it’s been deliberately sabotaged. Even if that isn’t a deterrent, you still partially prevent yourself from being able to manage the virtual machine through traditional virtual machine management procedures.
How to properly enable or disable one or more Integration Services for a Hyper-V VM
- Open Hyper-V Manager. In the left pane, select the host that owns the virtual machine to be modified (this also works in Failover Cluster Manager, but you’ll access the Roles node).
- In the center pane, right-click the virtual machine to modify. Right-click it and click Settings.
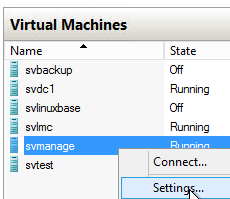
Access VM Settings
- In the Settings dialog, switch to the Integration Services tab. In the center pane, check or uncheck any service that you want to enable or disable, respectively. Click OK or Apply when finished.
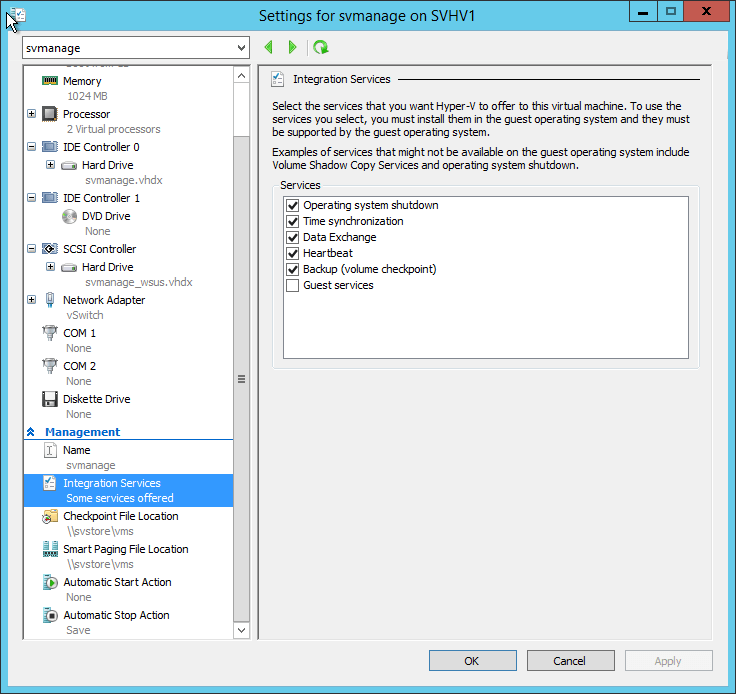
VM Settings: Integration Services
Integration Services Notes
- Read this TechNet article for more details on the capabilities of each of the Integration Services.
- You can change the status of these services while the virtual machine is in the Running or Off state, but not Saved or Paused.
- If you modify the status of services on a checkpoint, that status remains with the checkpoint; reverting to a different checkpoint will set the services to the state they were in when that checkpoint was captured.
- The condition of these settings are irrelevant for any guest that does not support them.
- Enabling any service from Hyper-V Manager will instantly cause the related service to be started inside the guest; you can verify this with the guest’s Services applet. However, disabling some will not cause the related to service to stop, such as the Backup (volume checkpoint) service. However, any service that is not stopped will not function when disabled from Hyper-V Manager because the hypervisor will cease to communicate with the guest’s driver. If the guest operating system is restarted, such services will not start unless enabled from Hyper-V Manager.


Not a DOJO Member yet?
Join thousands of other IT pros and receive a weekly roundup email with the latest content & updates!









5 thoughts on "How To Enable and Disable Integration Services in Hyper-V"
Do you suggest disabling the Backup Volume Checkpoints on a VM if there are VSS Errors?
As Altaro will Backup the VM’s anyway (if successfull) I dont see benefits in using checkpoints on a stable system?
Thanks
Backups use Hyper-V checkpoints to trigger VSS in guest operating systems. If you disable the backup integration service, then your backups will be crash consistent instead of application consistent. I would not disable it unless I encountered problems that cannot be fixed any other way.