Save to My DOJO
Table of contents
- Azure
- What Should I Call Hyper-V, Anyway?
- What Does it Mean to “Allow management operating system to share this network adapter”?
- I Downloaded and Installed Hyper-V. Where Did My Windows 7/8/10 Go?
- How Many Hyper-V Virtual Switches Should I Use?
- Checkpoint? Snapshot? Well, Which Is it?
- Do I Delete a Checkpoint? Or Merge It? Or Apply It? Or Something Else? What is Going on Here?
- Dynamic Disks and Dynamically Expanding Virtual Hard Disks
- Which Live Migration Do I Want?
- What Else?
If I ever got a job at Microsoft, I’d want my title to be “He Who Fixes Stupid Names and Labels”. Depending upon my mood, I envision that working out in multiple ways. Sometimes, I see myself in a product meeting with someone locked in a condescending glare, and asking, “Really? With nearly one million unique words in the English language, we’re going with ‘Core’? Again?” Other times, I see myself stomping around like Gordon Ramsay, bellowing, “This wording is so unintelligible that it could be a plot for a Zero Wing sequel!” So, now you know one of the many reasons that I don’t work for Microsoft. But, the degree of my fitness to work in a team aside, the abundance of perplexing aspects of the Hyper-V product generates endless confusion for newcomers. I’ve compiled a shortlist to help cut through a few of them.
Azure
This particular item doesn’t have a great deal of relevance to Hyper-V for most of us. On the back end, there is a great deal of intersection in the technologies. Site Recovery allows you to replicate your on-premises virtual machines into Azure. But, there’s not a lot of confusion about the technology that I’m aware of. It’s listed here, and first, as an example of what we’re up against. Think about what the word “azure” means. It is the color of a clear, cloudless sky. You think one thing when a salesman walks in and says, “Hi, we’d like to introduce you to our cloud product called ‘Azure’.” That sounds nice, right? What if, instead, he said, “Hi, we’d like to introduce you to our cloud product called ‘Cloudless’.” What?

“Microsoft Drab” Just Doesn’t have the Same Ring
Azure’s misnomer appears to be benign, as it works very well and sells very well. I just want you to be aware that, if you’re confused when reading a product label or a dialog box, it’s probably not your fault. Microsoft doesn’t appear to invest many resources in the “Thoroughly Think Through Labelling” department.
What Should I Call Hyper-V, Anyway?
Some of the confusion kicks in right at the beginning. Most people know that Hyper-V is Microsoft’s hypervisor, which is good. But, then they try to explain what they’re using, and everything immediately goes off the rails.
First, there’s Hyper-V. That part, we all understand. Or, at least we think that we understand. When you just use the word “Hyper-V”, that’s just the hypervisor. It’s completely independent of how you acquired or installed or use the hypervisor. It applies equally to Hyper-V Server and Windows Server with Hyper-V.
Second, there’s Client Hyper-V. It’s mostly Hyper-V, but with different bells and whistles. You only find Client Hyper-V in the client editions of Windows, conveniently enough. So, if you’ve installed some product whose name includes the word “Server”, then you are not using Client Hyper-V. Simple enough, right?
Third, there’s the fictitious “Hyper-V Core”. I’ve been trying to get people to stop saying this for years, but I’m giving up now. Part of it is that it’s just not working. Another part of it:

With Microsoft actively working against me, I don’t like my odds. Sure, they’ve cleaned up a lot of these references, but I suspect that they’ll never completely go away.
What I don’t like about the label/name “Hyper-V Core” is that it implies the existence of “Hyper-V not Core”. Therefore, people download Hyper-V Server and want to know why it’s all command-line based. People will also go to the forums and ask for help with “Hyper-V Core”, so then there’s at least one round of, “What product are you really using?”
What Does it Mean to “Allow management operating system to share this network adapter”?
The setting in question appears on the Virtual Switch Manager’s dialog when you create a virtual switch in Hyper-V Manager:
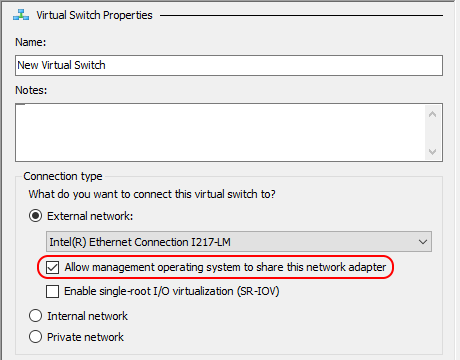
The corresponding PowerShell parameter for New-VMSwitch is AllowManagementOs.
If I had that job that we were talking about a bit ago, that Hyper-V Manager line would say, “Connect the management operating system to this virtual switch.” The PowerShell parameter would be ConnectManagementOs. Then the labels would be true, explainable, and comprehensible.
Whether you choose the Hyper-V Manager path or the PowerShell route, this function creates a virtual network adapter for the management operating system and attaches it to the virtual switch that you’re creating. It does not “share” anything, at least not in any sense that this phrasing evokes. For more information, we have an article that explains the Hyper-V virtual switch.
I Downloaded and Installed Hyper-V. Where Did My Windows 7/8/10 Go?
I see this question often enough to know that there are a significant number of people that encounter this problem. The trainer in me must impart a vital life lesson: If the steps to install a product include anything like “boot from a DVD or DVD image”, then it is making substantial and potentially irreversible changes.
If you installed Hyper-V Server, your original operating environment is gone. You may not be out of luck, though. If you didn’t delete the volume, then your previous operating system is in a folder called “Windows.old”. Don’t ask me or take this to the Hyper-V forums, though, because this is not a Hyper-V problem. Find a forum for the operating system that you lost and ask how to recover it from the Windows.old folder. There are no guarantees.
Many of the people that find themselves in this position claim that Microsoft didn’t warn them, which is absolutely not true.
The first warning occurs if you attempt to upgrade. It prevents you from doing so and explicitly says what the only other option, “Custom”, will do:
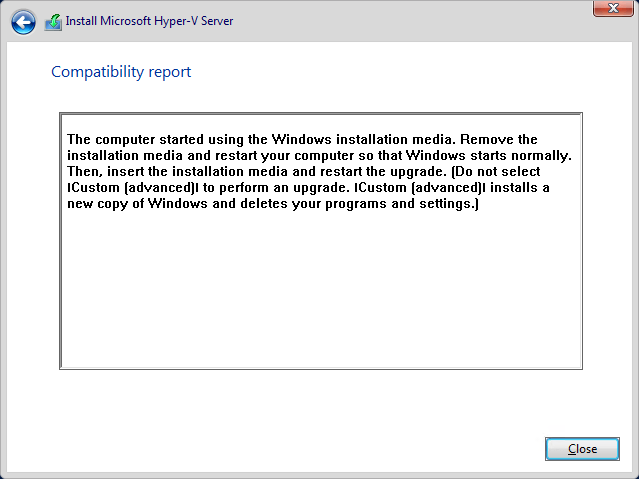
If you never saw that because you selected Custom first, then you saw this warning:
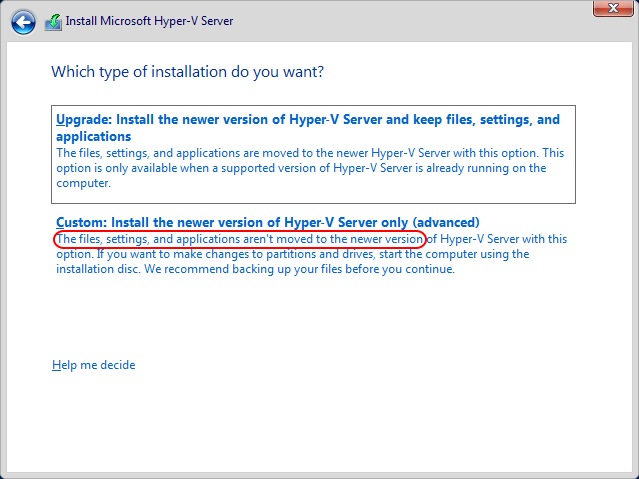
That warning might be a bit too subtle, but you had another chance. After choosing Custom, you then decided to either install over the top of what you had or delete a partition. Assuming that you opted to use what was there, you saw this dialog:
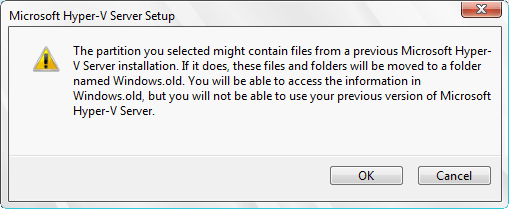
The dialog could use some cleanup to cover the fact that it might have detected something other than a previous installation of Hyper-V Server, but there’s a clear warning that something new is pushing out something old. If you chose to delete the volume so that you could install Hyper-V Server on it, that warning is inescapably blatant:
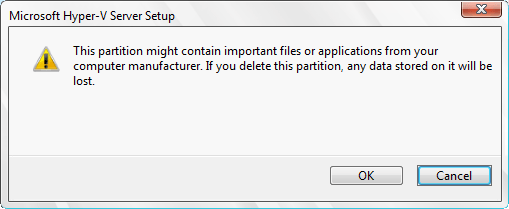
If this has happened to you, then I’m sorry, but you were warned. You were warned multiple times.
How Many Hyper-V Virtual Switches Should I Use?
I often see questions in this category from administrators that have VMware experience. Hyper-V’s virtual switch is markedly different from what VMware does, so you should not expect a direct knowledge transfer.
The default answer to this question is always “one”. If you’re going to be putting your Hyper-V hosts into a cluster, that strengthens the case for only one. A single Hyper-V virtual switch performs VLAN isolation and identifies local MAC addresses to prevent superfluous trips to the physical network for intra-VM communications. So, you rarely gain anything from using two or more virtual switches. We have a more thorough article on the subject of multiple Hyper-V switches.
Checkpoint? Snapshot? Well, Which Is it?
To save time, I’m going to skip definitions here. This is just to sort out the terms. A Hyper-V checkpoint is a Hyper-V snapshot. They are not different. The original term in Hyper-V was “snapshot”. That caused confusion with the Volume Shadow Copy Service (VSS) snapshot. Hyper-V’s daddy, “Virtual Server”, used the term “checkpoint”. System Center Virtual Machine Manager has always used the term “checkpoint”. The “official” terms have been consolidated into “checkpoint”. You’ll still find many references to snapshots, such as:
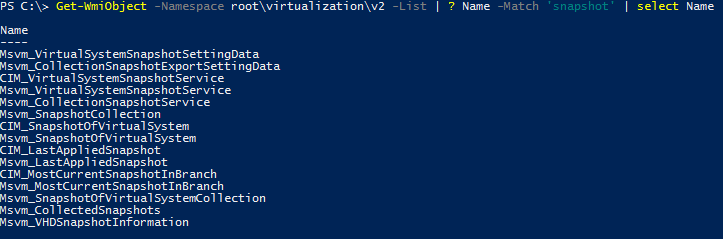
But We Officially Don’t Say “Snapshot”
We writers are looking forward to many more years of saying “checkpoint (or snapshot)”.
Do I Delete a Checkpoint? Or Merge It? Or Apply It? Or Something Else? What is Going on Here?
If you’re the person that developed the checkpoint actions, all of these terms make a lot of sense. If you’re anyone else, they’re an unsavory word soup.
- Delete: “Delete” is confusing because deleting a checkpoint keeps your changes. Coming into this cold, you might think that deleting a checkpoint would delete changes. Just look under the hood, though. When you create a checkpoint, it makes copies of the virtual machine’s configuration files and starts using new ones. When you delete that checkpoint, that tells Hyper-V to delete the copies of the old configuration. That makes more sense, right? Hyper-V also merges the data in post-checkpoint differencing disks back into the originals, then deletes the differencing disks.
- Merge (checkpoint): When you delete a checkpoint (see previous bullet point), the differencing disks that were created for its attached virtual hard disks are automatically merged back into the original. You can’t merge a checkpoint, though. That’s not a thing. That can’t be a thing. How would you merge a current VM with 2 vCPUs and its previous setting with 4 vCPUs? Split the difference? Visitation of 2 vCPUs every other weekend?
- Merge (virtual hard disk): First, make sure that you understand the previous bullet point. If there’s a checkpoint, you want to delete it and allow that process to handle the virtual hard disk merging on your behalf. Otherwise, you’ll bring death and pestilence. If the virtual hard disk in question is not related to a checkpoint but still has a differencing disk, then you can manually merge them.
- Apply: The thought process behind this term is just like the thinking behind Delete. Remember those copies that your checkpoint made? When you apply the checkpoint, the settings in those old files are applied to the current virtual machine. That means that applying a checkpoint discards your changes. As for the virtual hard disks, Hyper-V stops using the differencing disk that was created when the virtual machine was checkpointed and starts using a new differencing disk that is a child of the original virtual hard disk. Whew! Get all of that?
- Revert: This verb makes sense to everyone, I think. It reverts the current state of the virtual machine to the checkpoint state. Technologically, Hyper-V applies the settings from the old files and discards the differencing disk. It creates a new, empty differencing disk and starts the virtual machine from it. In fact, the only difference between Revert and Apply is the opportunity to create another checkpoint to hold the changes that you’re about to lose. If I had that job, there would be no Apply. There would only be Revert (keep changes in a new checkpoint) and Revert (discard changes).
If this is tough to keep straight, it might make you feel better to know that my generation was expected to remember that Windows boots from the system disk to run its system from the boot disk. No one has ever explained that one to me. When you’re trying to keep this checkpoint stuff straight, just try to think of it from the perspective of the files that constitute a checkpoint.
If you want more information on checkpoints, I happen to like one of my earlier checkpoint articles. I would also recommend searching the blog on the “checkpoint” keyword, as we have many articles written by myself and others.
Dynamic Disks and Dynamically Expanding Virtual Hard Disks
“Dynamically expanding virtual hard disk” is a great big jumble of words that nobody likes to say. So, almost all of us shorten it to “dynamic disk”. Then, someone sees that the prerequisites list for the product that they want to use says, “does not support dynamic disks”. Panic ensues.
Despite common usage, these terms are not synonymous.
With proper planning and monitoring, dynamically expanding hard disks are perfectly safe to use.
Conversely, Dynamic disks are mostly useless. A handful of products require them, but hopefully they’ll all die soon (or undergo a redesign, that could work too). In the absence of an absolute, defined need, you should never use Dynamic disks. The article linked in the previous paragraph explains the Dynamic disk, if you’re interested. For a quicker explanation, just like at this picture from Disk Management:
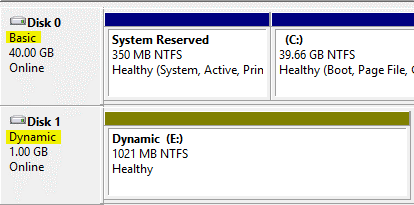
Basic and Dynamic Disks
Dynamic disks, in the truest sense of the term, are not a Hyper-V technology.
Which Live Migration Do I Want?
I was attempting to answer a forum question in which the asker was configuring Constrained Delegation so that he could Live Migrate a virtual machine from one physical cluster node to another physical node in the same cluster. I rightly pointed out that nodes in the same cluster do not require delegation. It took a while for me to understand that he was attempting to perform a Shared Nothing Live Migration of an unclustered guest between the two nodes. That does require delegation in some cases.
To keep things straight, understand that Hyper-V offers multiple virtual machine migration technologies. Despite all of them including the word “migration” and most of them including the word “live”, they are different. They are related because they all move something Hyper-V, but they are not interchangeable terms.
This is the full list:
- Quick Migration: Quick Migration moves a virtual machine from one host to another within a cluster. So it’s said, the virtual machine must be clustered, not simply on a cluster node. It is usually the fastest of the migration techniques because nothing is transmitted across the network. If the virtual machine is on, it is first saved. Ownership is transferred to the target node. If the virtual machine was placed in a saved state for the move, it is resumed.
- Live Migration: A Live Migration has the same requirement as a Quick Migration: it is only applicable to clustered virtual machines. Additionally, the virtual machine must be turned on (otherwise, it wouldn’t be “live”). Live Migration is slower than Quick Migration because CPU threads, memory, and pending I/O must be transferred to the target host, but it does not involve an interruption in service. The virtual machine experiences no outage except for the propagation of its network adapters’ MAC address change throughout the network.
- Storage Live Migration: A Storage Live Migration involves the movement of any files related to a virtual machine. It could be all of them, or it could be any subset. “Storage Live Migration” is just a technology name; the phrase never appears anywhere in any of the tools. You select one of the options to “Move” and then you choose to only move storage. You can choose a new target location on the same host or remote storage, but a Storage Live Migration by itself cannot change a virtual machine’s owner to a new physical host. Unlike a “Live Migration”, the “Live” in “Storage Live Migration” is optional.
- Shared Nothing Live Migration: The “Shared Nothing” part of this term can cause confusion because it isn’t true. The “live” bit doesn’t help, because the VM can be off or saved, if you want. The idea is that the source and destination hosts don’t need to be in the same cluster, so they don’t need to share a common storage pool. Their hosts do need to share a domain and at least one network, though. I’m not sure what I would have called this one, so maybe I’m glad that I don’t have that job. Anyway, as with Storage Live Migration, you’ll never see this phrase in any of the tools. It’s simply one of the “move” options.
If you’re seeking help from others, it’s important to use the proper term. Otherwise, your confusion will become their confusion and you might never find any help.
What Else?
I’ve been doing this long enough that I might be missing other things that just don’t make sense. Let us know what’s boggled you about Hyper-V and we’ll add it to the list.


Not a DOJO Member yet?
Join thousands of other IT pros and receive a weekly roundup email with the latest content & updates!








