Save to My DOJO
Table of contents
Hyper-V Replica provides built-in tools and utilities to do a health check for Hyper-V Replication. There are a number of ways to check Hyper-V Replication health but two easiest way to check status of replication of virtual machines are using the “Hyper-V Manager” snap-in and Hyper-V Replica PowerShell modules.
You can also use “Msvm_ComputerSystem” WMI Class which implements “ReplicationState” property to retrieve the health information but PowerShell is the most preferred way amongst the Virtualization administrators today! We are going to primarily focus on using Hyper-V Manager and Event Viewer to do a thorough health check of Hyper-V Replication throughout the articles of this series.
Since Hyper-V Manager is sufficient to get enough Hyper-V replication health information for troubleshooting purpose, there is no need to download any third party tools or utilities from Internet.
I have talked about Hyper-V Replica in different posts published on this blog. The posts are ranging from an overview of Hyper-V Replica to how Hyper-V Replica actually works. If you’re sill unaware of the benefits provided by the Hyper-V Replica or not familiar with any of the terms used in this article, I would recommend you reading a series of posts I have written specifically for Hyper-V Replica.
And if you want to learn more about how Hyper-V Replica actually works then take a look at this article: How Hyper-V Replica actually works. Before you start troubleshooting the Hyper-V replication issues, you must understand how all underlying components of Hyper-V Replica work.
For any Virtual Machine which is participating in the Hyper-V Replication, the Primary Server maintains the replication health status of the virtual machine. The replication health status is not maintained in a database but in the volatile memory which is refreshed every 5 minutes as the default interval for replicating changes to Replica Server. The replication health status provides a comprehensive summary of all the aspects of the Hyper-V replication. For example, you can know when was the last time replication occurred for a particular virtual machine and the average size of data which was replicated to the Replica Server for a virtual machine.
Normally, a virtual machine, which participates in Hyper-V Replication, can enter into one of three replication health status; “Warning”, “Critical” , and “Normal”. Many Virtualization administrators get confused with the different replication health status a virtual machine can enter into.
In this part of the article series, we are going to primarily focus on how to know the virtual machine replication health status using Hyper-V Manager snap-in.
“Replication Health” Column
Using Hyper-V Manager, you can see the replication health of all the virtual machines in a consolidated view. Hyper-V Manager console view implements a column called “Replication Health” which shows the current status of the virtual machine replication. Hyper-V Manager’s default view does not show this column. You must add it by clicking “View” menu and then selecting “Add/Remove Columns” as shown in the below screenshots:
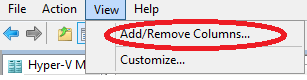
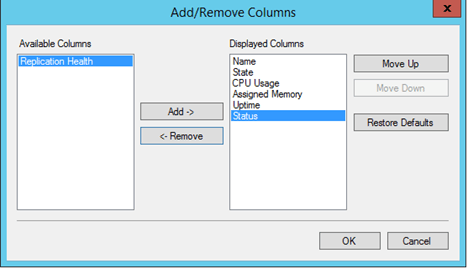
As you can see in the above screenshot, there is an available column called “Replication Health”. Add this column to the “Displayed Columns” list and then click Ok. Once you click Ok, Hyper-V will populate the current replication health status of all the virtual machines as shown in the below screenshot:

As you can see in above screenshot, it shows “Critical” for virtual machine “RVM1”. If Hyper-V replication is working for this virtual machine, the replication health status should change to “Normal”. Other replication health status such as “Not Replicating” or “Not Applicable” indicate that the virtual machine is not configured for the Hyper-V Replication.
Collecting Replication Health Delta
Once you know the replication health status of a virtual machine from the Hyper-V Manager, you can get replication health data by doing a right click on the virtual machine and then selecting the “View Replication Health” action as shown in the below screenshot:
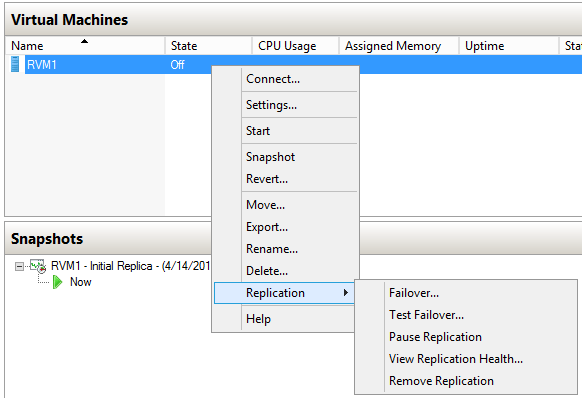
“View Replication Health” action shows the overall status of the Primary Virtual Machine including the replication health data as shown in the below screenshot.
Note: This action can be performed either from Primary or Replica Server but the information provided will be different.
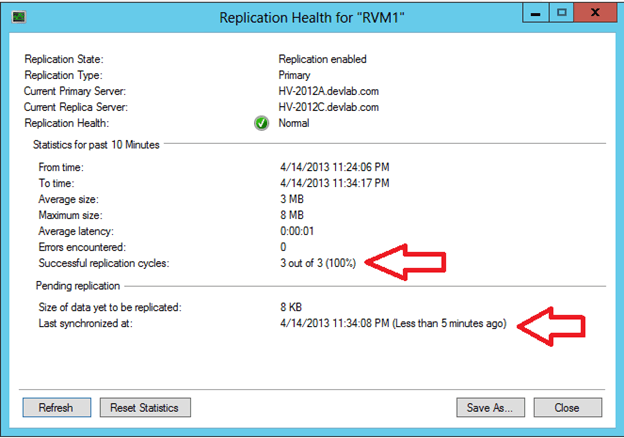
As shown in the above screenshot, the “Replication Health” page shows replication health data for virtual machine “RVM1”.
From the “Replication Health” page, there are four columns, you must check for any virtual machine to know the replication status; “Replication State”, “Replication Health”, “Last Synchronized at” and “Successful replication cycles”.
To quickly check the status of the replication, check “Last synchronized at” and “Successful replication cycles” values as shown in the screenshot above.
As you can see, the replication health status of the virtual machine “RVM1” is “Normal” and “Successful replication cycles” reported is “3 out of 3”. This indicates no issues with the replication. Replication works normally for the virtual machine for past 10 minutes. In fact, no replication cycles have been missed for past 10 minutes.
Note: A “Normal” state indicates that a virtual machine is replicating normally and changes are being replicated to the Replica Virtual Machine within the replication interval (5 minutes).
Other than “Normal” state, a virtual machine can also enter into “Warning” or “Critical” which are explained in the next part of this article series.
Conclusion
We saw how easy it is to check the replication status of a virtual machine using the Hyper-V Manager and how helpful the statistical data are, which are provided on replication page, to troubleshoot the issues with the Hyper-V replication.
We also saw that a virtual machine can enter into different replication health status depending on the various conditions. These conditions with a detailed explanation of “Warning” and “Critical” health status will be explained in detail in the next part of this article series.


Not a DOJO Member yet?
Join thousands of other IT pros and receive a weekly roundup email with the latest content & updates!









9 thoughts on "How to Check Hyper-V Replica Health – Part 1"
i am using vmware workstation and now i am planning to use HyperV 2012 for for test lab at home. here is my setup
I7-4770, Asrock H77 ext3 motherboard, 32GB DDR3-1866Mhz, Samsung 256GB SSD, 3TB Segate.
as SSD is damn expensive, and i already run Win8 with Vmware workstation9, i dont want dual boot solution. so i am planning to run HypverV on my 32GB USB3 thubdrive. if i run into any issues, hope i can get some help.. cheers 🙂
i am using vmware workstation and now i am planning to use HyperV 2012 for for test lab at home. here is my setup
I7-4770, Asrock H77 ext3 motherboard, 32GB DDR3-1866Mhz, Samsung 256GB SSD, 3TB Segate.
as SSD is damn expensive, and i already run Win8 with Vmware workstation9, i dont want dual boot solution. so i am planning to run HypverV on my 32GB USB3 thubdrive. if i run into any issues, hope i can get some help.. cheers 🙂
Not able to complete initial replication copy. The vm volume run out of diskspace during replication and vm went into pause mode. Volume size 1.8TB witn 300GB free space.
vm status shows “turning off” all time however managed to enable replication without but not showing replication progress.
Regards
Lee
Hi Lee,
It’s important when you use Hyper-V Replica to allow for both enough disk space on both the source and target Hyper-V hosts, as well as enough disk performance. Remember that even tough the target host isn’t running VMs, at least not until you do a failover, it is writing all the disk changes to all the VMs disks, all the time. Here’s some more information https://docs.microsoft.com/en-us/windows-server/virtualization/hyper-v/manage/set-up-hyper-v-replica. Hope you were able to sort out your disk space issues.
Paul Schnackenburg, Altaro DOJO Technical Editor